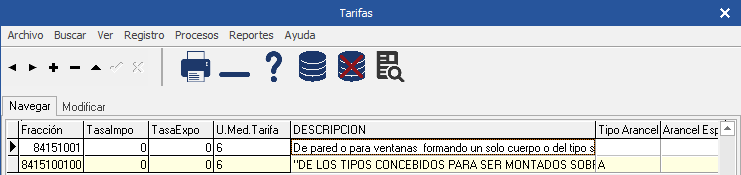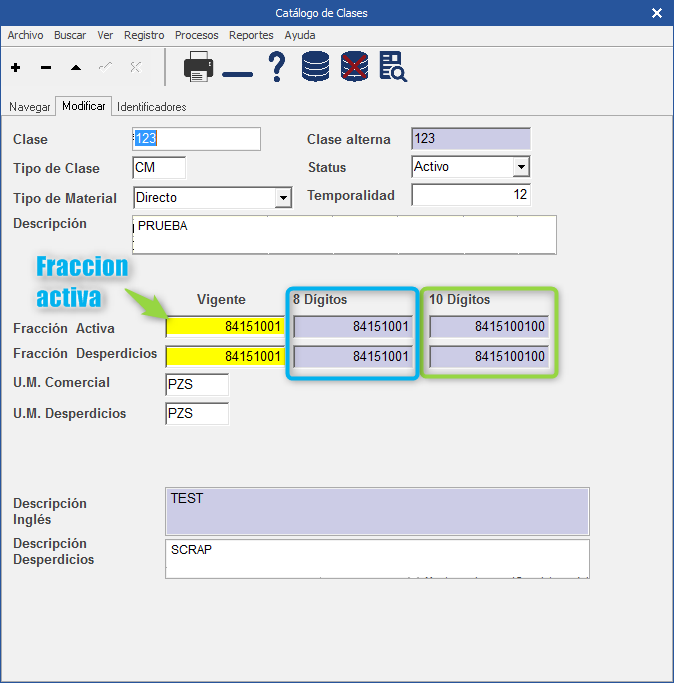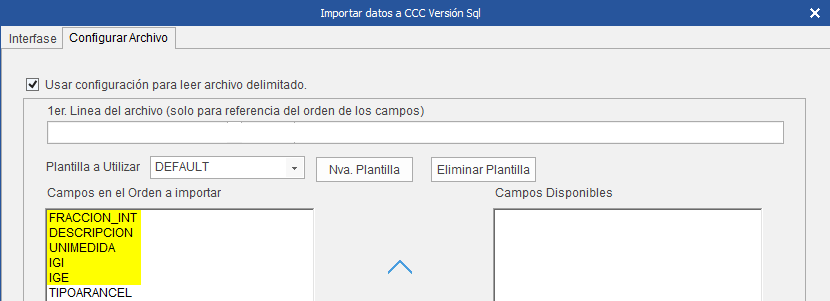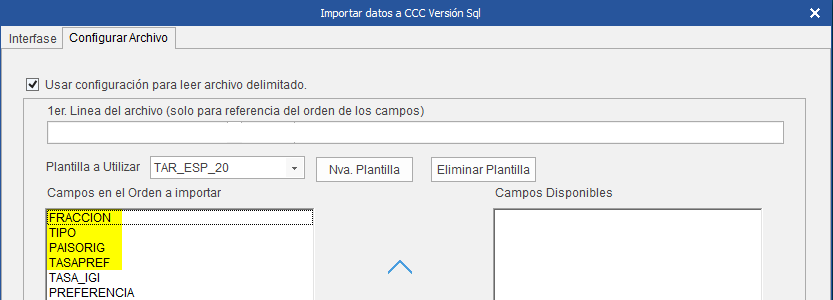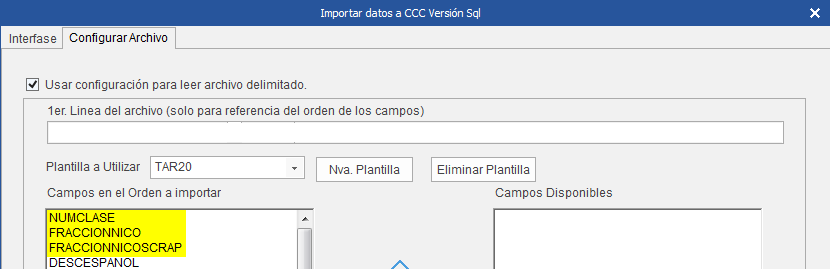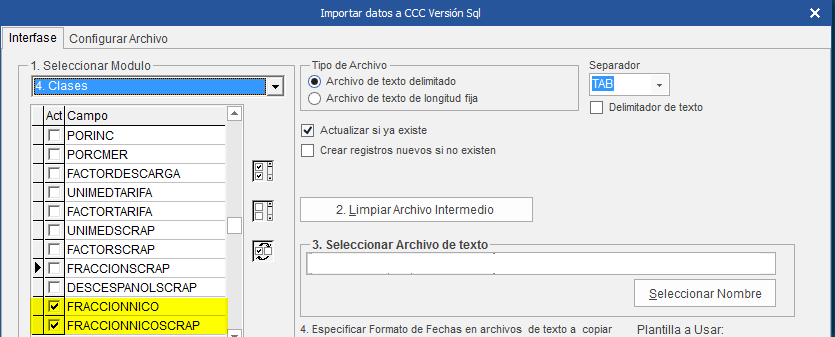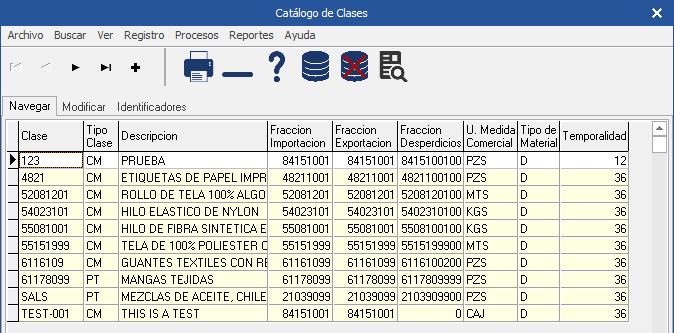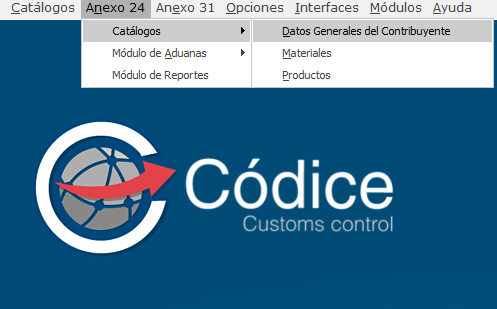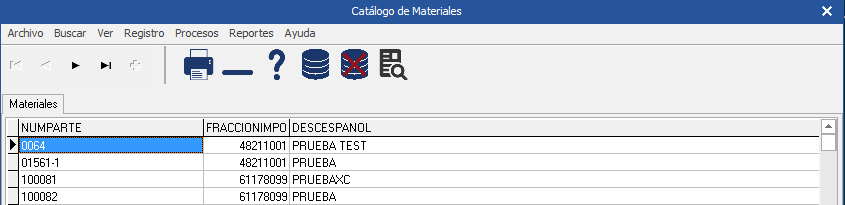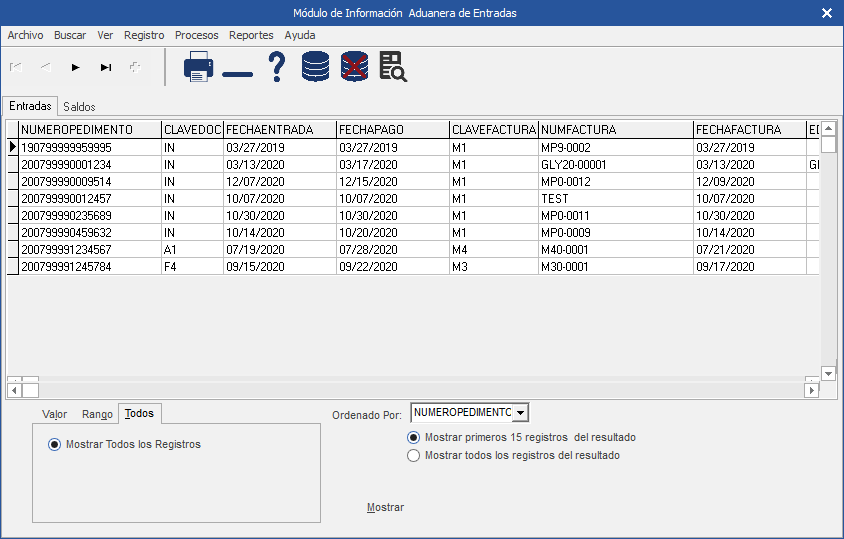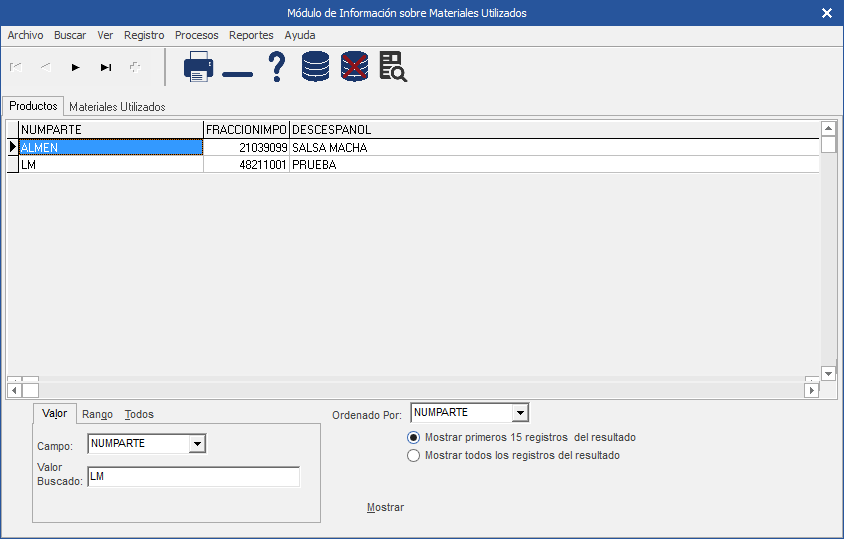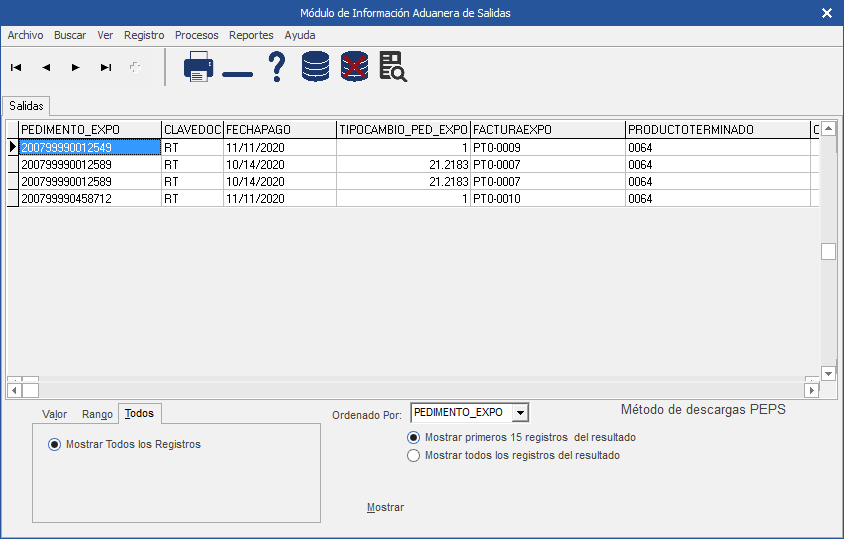Versión 20co1120
Cambio para Tarifas con NICO.
Catálogo de Tarifas.
Las nuevas fracciones arancelaria se deben dar de alta en este catálogo para ser utilizadas en el proceso normal de Códice. Es decir, existen fracciones arancelarias a 8 en códice, a partir del 28 de diciembre de 2020 se utilizan fracciones con 10 dígitos que serán las que se deben anexar al catalogo tarifa mexicana.
Catálogo de Clases.
Se agregan campos para mostrar las Fracciones de 8 y 10 dígitos.
El usuario actualizará el catálogo y tendrá la opción de seleccionar cual utilizar.
El campo Fracción 8 dígitos se actualizará durante la versión el cual es una copia del campo vigente.
El campo Fracción 10 dígitos es responsabilidad del usuario.
Actividades a realizar por el usuario.
- Asegurarse que Sistemas que tenga respaldo de la Base de Datos.
- Actualizar el catálogo de Tarifas con las fracciones nuevas a 10 dígitos, como mínimo se requieren las fracciones que utilizará la Empresa pero es recomendable cargar todo el catálogo.
- Actualizar el catálogo de Clases campo fracción arancelaria a 10 dígitos
- De ser necesario agregar al catálogo de clases nuevas clases y se actualizará de igual manera el catálogo de números de parte. (Puede que exista una fracción de 8 dígitos que ahora con la nueva tarifa se divida por su NICO en dos fracciones distintas)
Formas de actualizar la Tarifa Normal.
1. Manualmente desde el catálogo de Tarifas
2. Por medio de las Interfaces de Códice (Interfaz 22). Se requiere preparar y configurar un archivo de texto delimitado por tabuladores donde exista información como la siguiente:
- Fracción arancelaria
- Descripción (Opcional)
- Unidad de medida
- IGI
- IGE
3. La otra opción es solicitar cotización para que la realice el equipo de Glyphic.
Formas de actualizar la Tarifa Especial.
- Manualmente desde el catálogo de Tarifas.
- Por medio de interfaces de códice (Interfaz 23). Se requiere preparar y configurar un archivo de texto delimitado por tabuladores donde exista información como la siguiente:
- Fraccion
- Tipo
- Pais Origen
- Tasa
Cómo actualizar el Catálogo de Clases.
1. De forma manual. 2. Por medio de Interfaces de Códice (Interfaz 4). Se requiere preparar y configurar un archivo de texto delimitado por tabuladores donde exista información como la siguiente:
- Número de clase.
- Fracción a 10 dígitos (FRACCIONNICO)
- Fracción para SCRAP a 10 dígitos (FRACCIONNICOSCRAP, Opcional)
NOTA: Recuerde que el orden de los campos puede ser modificado en esta pantalla, o si desea puede crear una plantilla especial. Recomendamos que la plantilla se ajuste al archivo de texto esto puede aplicar para la actualizacion de tarifas o de clases.
- Para este caso, lo que se desea es actualizar el catalogo de clases, por lo tanto debemos poner una palomita en “Actualizar si ya existe” y seleccionar (con palomita) los campos que vamos a actualizar y que contiene nuestro archivo (para este caso mínimo se debe actualizar FRACCIONNICO y opcionalmente FRACCIONNICOSCRAP).
Da clic aquí para redireccionarte al Manual de Interfaces
3. La otra opción es solicitar cotización para que la realice el equipo de Glyphic, en este caso la empresa debe especificar la correlación de las fracciones de 8 a 10 dígitos, no hay servicio para que Glyphic asigne las fracciones a 10 dígitos nuevas.
Cambio de Fracciones de 8 a 10 dígitos.
Cuando el catálogo de Clases ya tenga las 2 fracciones, el usuario tiene la libertad de seleccionar cual utilizará Códice presionando el botón que se muestra en la pantalla principal del catálogo.
Cumplimento para Anexo 24.
En vista de las auditorías para renovar certificaciones, nos estamos apegando a la nomenclatura que exige el Anexo 24. Para ello hemos modificado algunas pantallas que solo mostrarán la información que los auditores solicitan.
Catálogos.
1 Datos Generales del Contribuyente.
- Cambia el campo Nombre por Razón Social.
2 Materiales y Productos (Ambos por separado como lo marca Anexo 24).
- La consulta se puede hacer en valor por número de parte, un rango o bien todos los registros
- El resultado se muestra con la información de Anexo 24.
- Con un clic derecho sobre el resultado nos permite Exportar a Excel.
- El botón de impresión nos lleva al Módulo de Reportes de Exportar Datos Sql.
Módulo de Aduanas.
3 Módulo de Información Aduanera de Entradas.
- Se muestran las Importaciones con información en las columnas. Principalmente el número del pedimento que lo requieren a 15 dígitos.
- Se puede hacer la consulta por diferentes campos de búsqueda como fechas, pedimentos, facturas, etc.
- Con clic derecho sobre el resultado nos permite Exportar a Excel.
- Se muestra una pestaña que incluye los Saldos de la Factura seleccionada (Solo saldos abiertos).
- El botón de impresión nos lleva al Módulo de Reportes de Exportar Datos Sql.
Módulo de Información Sobre Materiales utilizados.
- Se muestra la información del Bill de Materiales del producto.
- La selección de datos es por número de Producto Terminado y el BOM que le corresponda entrando a la pestaña Materiales utilizados
Módulo de Información Aduanera de Salidas.
- Se muestran las Exportaciones asociando las importaciones si es que se tiene un descargo.
- Se puede hacer la consulta por diferentes campos y condiciones tales como pedimento completo, Fecha de pago, factura, entre otros.
Módulo de Activo Fijo.
- Se muestran los datos generales del Pedimento y Facturas.
- Se divide en importación y exportación.
- En el caso de importaciones se indica en pestaña si se generó saldo, si tiene asociadas descargas, así como números de serie que se le haya capturado.
- Para el caso de exportaciones muestra descargas y números de serie.
Módulo de Reportes.
Nos lleva directamente a Exportar Datos Sql, donde se agregan los reportes en el rango de los 200,300 y 900:
- 220 Reporte de fracciones utilizadas en importaciones
- 320 Reporte de fracciones utilizadas en exportaciones
- 901 Entrada de mercancías de importación temporal
- 904 Salida de mercancías de importación temporal
- 907 Saldos de mercancías de importación temporal
- 908 Auditoria de saldos y descargas
- 909 Reporte de materiales utilizados
- 912 Importaciones por vencer
Se recomienda el uso de templates para que tenga fijos los datos de la Empresa en cada página, tal como lo piden los auditores.
http://glyphicgroup.com/WIKI/index.php?title=Uso_de_%E2%80%9CTemplate%E2%80%9D_en_exportar_datos_SQL