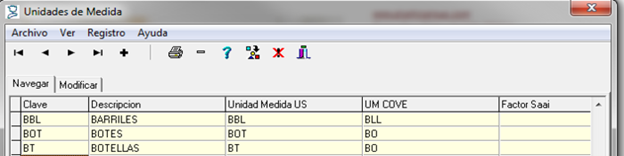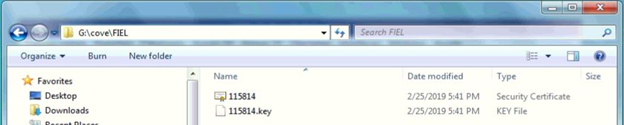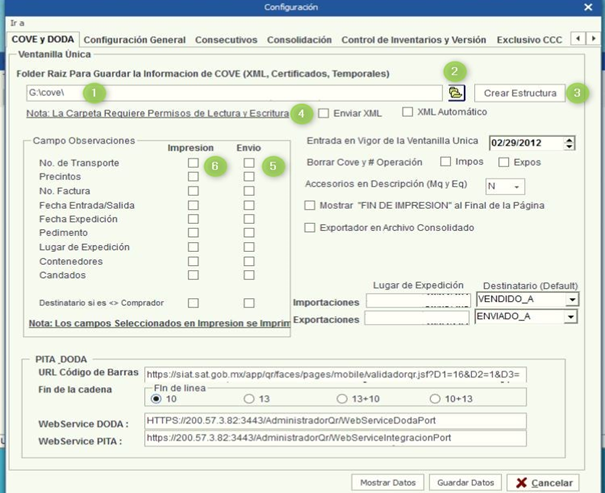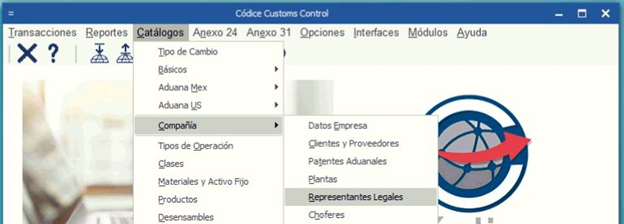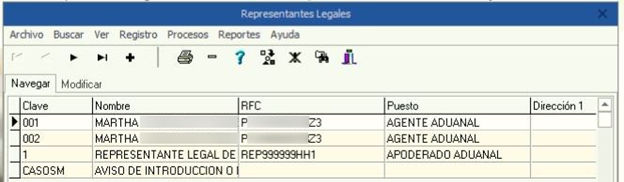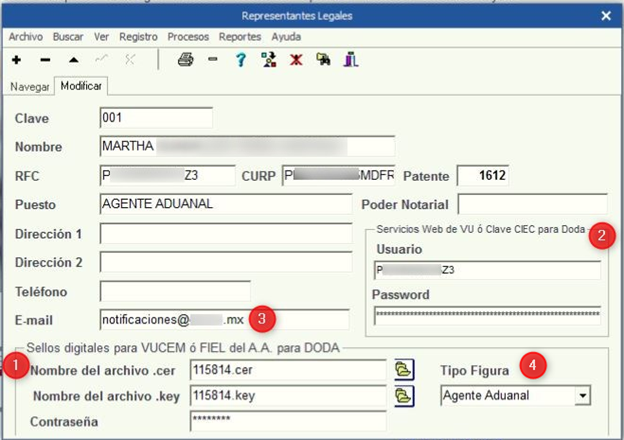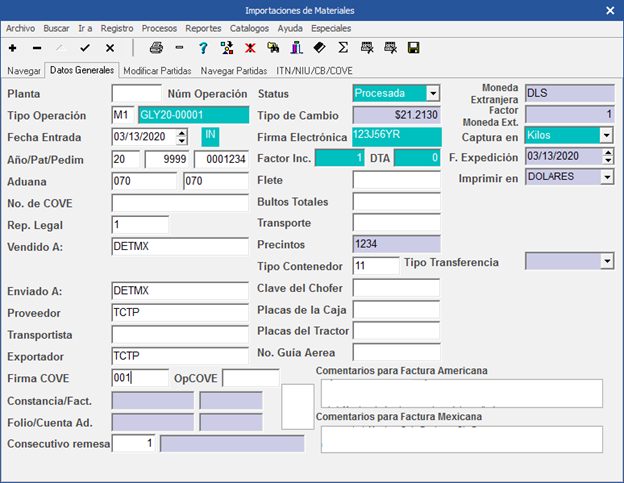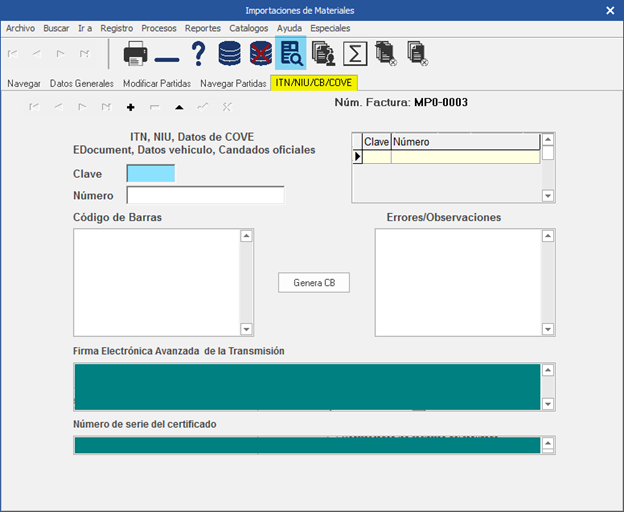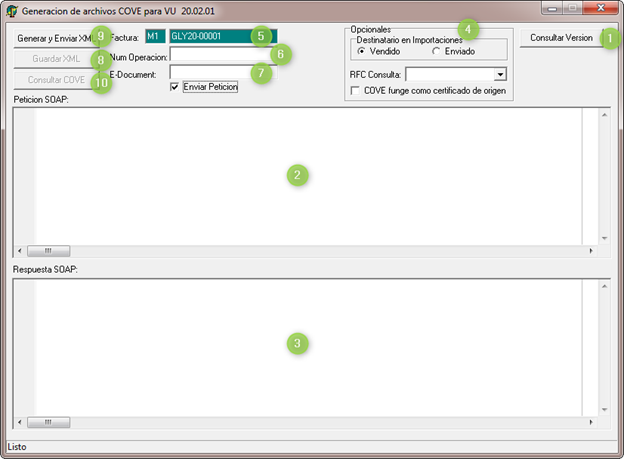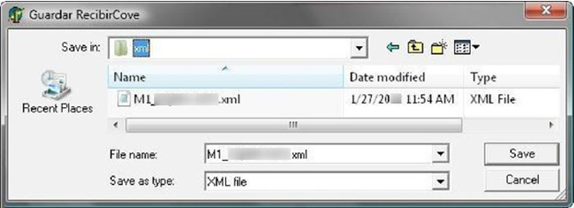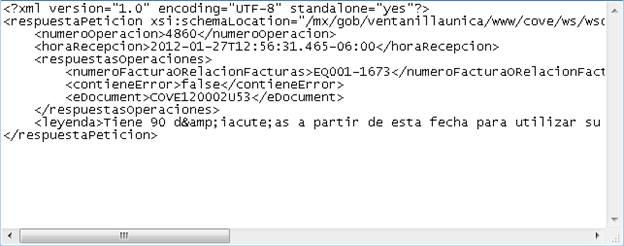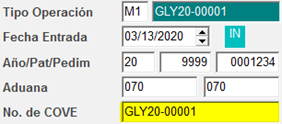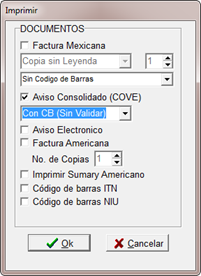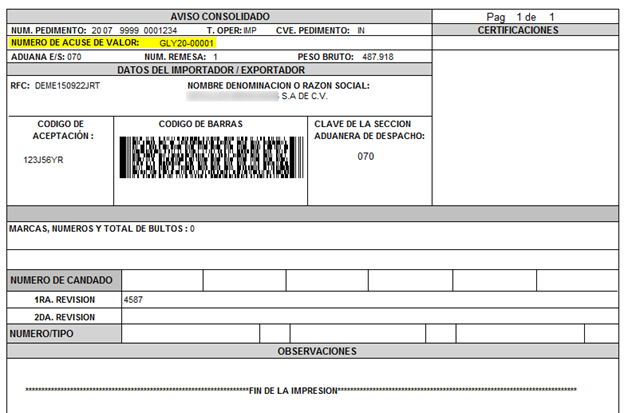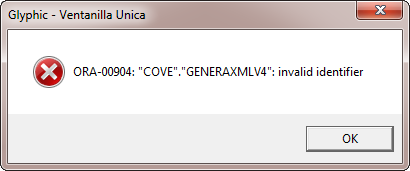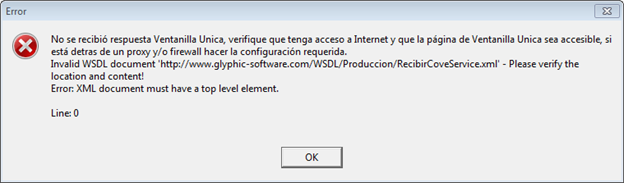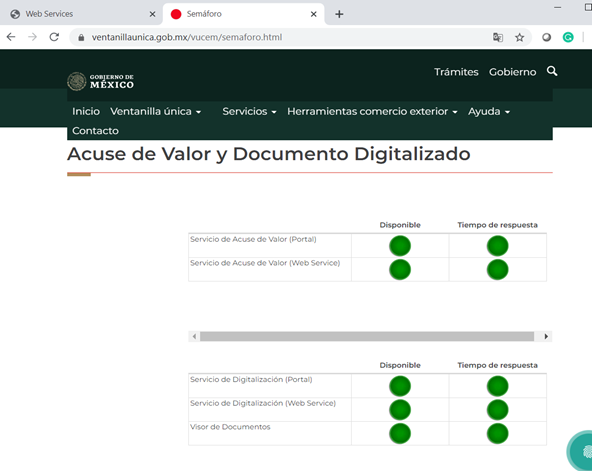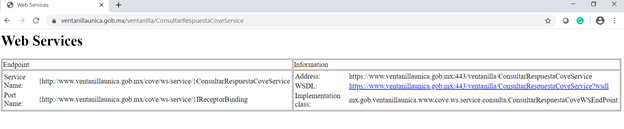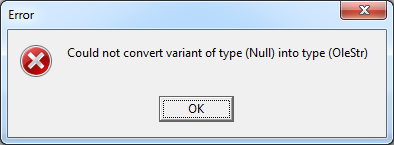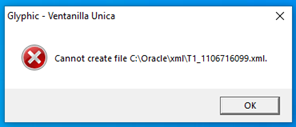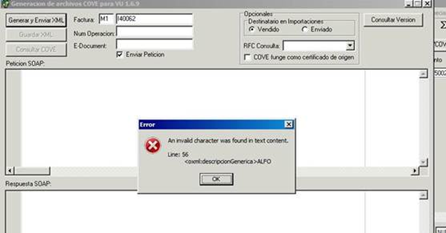Transmisión de COVE
Contenido
Información sobre COVE.
Para poder transmitir COVE se requiere usar el programa CoveGly que genera y transmite los archivos XML de COVE mediante el WebService que proporciona VUCEM.
Requisitos.
- Usuario y contraseña para usar los servicios web de COVE.
- Descargar el programa CoveGly.
- Archivos “.cer”, “.key” y la contraseña correspondiente de la(s) persona(s) autorizada(s) a firmar los COVE que se transmitirán por servicio web (firmado de cadena original).
- Acceso a una carpeta compartida con permisos de lectura, escritura y ejecución.
- Acceso a internet para consumir servicios web de ventanilla única (VUCEM).
- Cuenta de correo electrónico para recibir contestación de VUCEM COVE.
- Asignar unidades de medida (UM) usadas por VUCEM a las unidades de medida usadas por Códice.
Configuración.
Asignación de unidades de medida de COVE.
Como ejemplo: Las piezas pudieran ser: EA = Each, C62_1 = Piece o C62_2 = Unit, debido a este tipo de casos es responsabilidad de los usuarios asignar el código correcto, el catálogo oficial lo puede obtener entrando a https://www.ventanillaunica.gob.mx/vucem/otros/vucem008761~1.zip.
NOTA: Glyphic generó un script para asignar las unidades de medida de VUCEM de acuerdo al criterio más aceptado por esta empresa; sin embargo, este no necesariamente puede ser el correcto para su operación, si desea puede descargar dicho script y aplicarlo, pero es totalmente responsabilidad de quien aplica o solicita este script, por lo que se recomienda revisar las claves después de aplicar este script. Para descargar darle click a la liga que se presenta a continuación o puede darle “Copy” a la siguiente liga y “Paste” en la barra de direcciones de su navegador. http://www.glyphic-software.com/scripts/get.php?dir=scripts&file=um_cove.sql
Dentro de Códice para asignar los códigos de unidad de medida COVE se ingresa desde la pantalla principal al menú Catálogos | Básicos | Unidades de Medida
Buscar y seleccionar la unidad de medida a la cual se le va a asignar la UM de COVE, ir a pestaña Modificar y en la columna UM COVE se debe asignar la unidad de medida correspondiente según el catálogo de unidades de medida VUCEM.
Configuración CoveGly.
Primero hay que descargar desde utilerías el programa CoveGly, descomprimirlo y dejarlo dentro de la carpeta donde se encuentra el ejecutable de Códice. Crear un folder donde se almacenarán los archivos temporales, binarios, librerías y XML que requiere el programa, este folder puede ser local o de red, si es local solo la computadora que tenga dicho folder podrá usar el programa para generar y transmitir la información.
Se recomienda que sea de red y que el nombre no contenga espacios, además es requisito que este folder tenga permisos de escritura y ejecución para todos los usuarios que van a utilizar el programa para generar, firmar y enviar la información a VUCEM.
En la pantalla principal ir al menú Opciones | Configurar Códice
Seleccionar la pestaña COVE y DODA o seleccionar “Ir a” y después COVE y DODA.
En la ventana siguiente se configura según el numero indicado
a) Se inicia con el folder de transacciones, en el campo que dice "Folder raíz para guardar información de COVE"(Punto 1). Es necesario teclear el folder que se creó previamente, también puede buscar el folder dando click en el ícono del folder para buscarlo y seleccionarlo (Punto 2).
b) Crear las estructuras de carpetas, para hacer eso basta dar click en el botón que dice "Crear estructura de carpetas" (Punto 3). Este botón creará 4 folders dentro del Folder raíz, una vez creados debe de asegurarse que estos nuevos folders tengan permiso de escritura, lectura y ejecución para todos los usuarios que van a utilizar el programa para generar, firmar y enviar la información a VUCEM.
Al terminar de configurar es importante guardar la información esto se hace dando click en el botón "Guardar Datos", recuerde que para que se apliquen totalmente los cambios es necesario cerrar y abrir códice.
Como último paso es necesario copiar dentro del Folder “FIEL” todos los archivos CER y KEY de los sellos digitales que se van a utilizar para encriptar y generar la Firma Electrónica Avanzada que se imprimirá en el COVE Simplificado como la imagen siguiente. (Solo ejemplo)
c) Si deseamos que el programa además de generar el xml con información de la factura la envíe a VUCEM, es necesario marcar con una palomita el campo que dice "Enviar XML" (Punto 4). Nota: Si no se selecciona esta opción la información se deberá enviar por otros medios externos a Códice.
d) Los datos mostrados en el punto 5, se pueden enviar en el COVE, es información opcional. Es decisión del usuario seleccionar lo que quiera que se envíe o no.
e) Los datos mostrados en el punto 6 se pueden imprimir en el COVE, es información opcional. Es decisión del usuario seleccionar lo que quiera que se envíe o no, así como el poner lo mismo que se envía y lo que se imprime.
Configuración Códice.
Para enviar información a VUCEM por medio de COVE se requiere que la Empresa IMMEX o Persona Física (Apoderado Aduanal y Agentes Aduanales) esté registrada en VUCEM y obtenga su usuario (normalmente es el RFC) y contraseña para servicios WEB (la cual es una cadena como de 30 caracteres sin sentido), así como también se trámite el sello digital (o FIEL) como representantes autorizados para codificar la información a nombre de la empresa que envía la información. NOTA: Una empresa puede tramitar con uno o varios usuarios registrados ante VUCEM y/o uno o varios representantes legales.
Para esta configuración es necesario desde la pantalla principal de códice acceder al menú Catálogos | Compañía | Representantes legales.
Se debe de buscar el código del representante, si este no existe hay que crearlo, en la siguiente imagen se muestran los datos a configurar para el uso de VU.
IMPORTANTE: La configuración del representante legal indicado es para COVE, en el caso de DODA debe configurarse otro. Como en la imagen anterior puede estar en el sistema Códice dos veces el representante, pero uno es para uso de COVE y otro para DODA.
- Se deben asignar los Sellos Digitales o fiel del agente aduanal (hay que recordar que los archivos “.cer” y “.key” ya se guardaron en el folder FIEL, ver último párrafo de “Configuración CoveGly”). Nota: recuerde que estos archivos deben ser válidos para transmitir a COVE.
- Capturar el Usuario y Contraseña de los servicios web
- Capturar el Email donde se van a recibir la respuesta COVE.
- Indicar en el campo “Tipo figura” la figura de la persona dueña de los sellos o fiel.
Operación.
CoveGly.
Una vez copiada el programa dentro de la carpeta donde se encuentra códice, es necesario que en factura se capture la clave del representante legal que va a firmar y que tenga la configuración correcta que se hizo en el paso anterior, este dato se captura donde dice FirmaCOVE en datos generales de la factura.
Otra información relevante para COVE son contenedores, candados, entre otros; para verlos reflejados es necesario capturarlos dando clic a la pestaña “ITN/NIU/CB/COVE” para ello están representadas por claves dando doble clic o el icono de búsqueda sobre el campo “CLAVE” como se muestra en la imagen siguiente:
Después de realizar el proceso de generar factura hasta que el estatus sea “Procesada” (P) seleccionar menú Especiales | ARCH.COVE
Cuando se ejecuta este programa se verifica la versión contra la última versión publicada, si existe una nueva, es recomendable actualizarla.
1. El botón marcado con el número 1 “Consultar Versión”. (Pendiente).
2. En el recuadro marcado con el número 2 se muestra la información enviada al servidor para su proceso o estructura de información que se envía en XML.
3. Si la petición llega y es aceptada el servicio Web responde, esta respuesta se muestra en el recuadro marcado con el número 3.
4. “Opcionales” está compuesto de los siguientes incisos:
a. Selección de “Destinatario en…” ya sea importaciones o exportaciones, como el titulo lo indica este campo es debido a que la información que se va a enviar a COVE solicita que se indique el “Destinatario” así que es decisión del usuario indicarle que tome el Vendido A o el Enviado A de la factura de exportación.
b. “RFC Consulta” este campo es opcional; sin embargo, aquí se muestran los RFC de aquellas personas que están autorizadas para transmitir a COVE. Por Default se muestra en blanco y una vez que se selecciona el RFC de la persona correcta aparecerá, si se cometió un error puede borrarlo con la tecla “Delete”.
c. COVE puede fungir como certificado de origen, es decisión del usuario indicarle al programa si funge o no como certificado de origen
5. Número y clave para solicitar y/o recibir el COVE, se recomienda Es de suma importancia que antes de transmitir la información se verifique que es la factura correcta.
6. Numero de operación, cuando la solicitud de un COVE fue satisfactoria, VUCEM responderá con un número de operación, este número solo indica que recibió la información y está siendo procesada. ESTE NUMERO NO ES UN COVE, por lo tanto no se debe trasmitir ningún documento con este número, la respuesta de aceptación o rechazo se realiza mediante correo electrónico o mediante la consulta COVE (punto 10).
Nota: para que este número se vea reflejado en códice es necesario “buscar” la factura, sin importar si se tiene abierta o no la factura en códice.
7. “E-Document” punto número 7 en este campo se almacena el número de COVE que se recibe, este número sustituye al número de factura, al igual que el número de operación si se quiere ver reflejado este valor en códice es necesario “buscar” la factura.
8. Esta opción permite seleccionar la opción de Guardar XML para almacenar el XML de la petición a algún otro lado, por default se guarda en la carpeta llamada xml dentro de la ruta que se configuró.
9. El botón “Generar y Enviar XML” permite extraer la información de la factura y organizarla en un archivo XML estándar para solicitar el COVE, además de conectarse a ventanilla única para enviar e iniciar con el trámite.
En caso de que ocurra una falla ya sea de validación, con el web service o de comunicación con internet se desplegaran mensajes de error.
Es importante que verifique la respuesta que da VUCEM, recuerde que el recuadro marcado con el numero 3 muestra la respuesta, esta respuesta le ayudara a identificar y corregir algún problema es de información.
Una vez que se ha enviado la información, el botón Guardar XML (numero 8) se activa, permitiéndonos guardar la información que se envió en un archivo, se abrirá una pantalla donde nos permitirá teclear el nombre del archivo y seleccionar el folder donde se guardará.
10. Botón 10, “Consultar E-document”, una vez transmitida la información a VUCEM este nos regresará la respuesta vía correo electrónico; sin embargo, otra opción es haciendo la petición de respuesta del número de operación. Aquí pueden suceder tres cosas:
a. Se recibirá el edocument y se llenará el campo E-Document de la pantalla del CoveGly, si este es el caso ya no es necesario esperar el correo y se podrá imprimir el documento Simplificado del COVE.
b. La petición aun no esté procesada, en este caso se desplegará el mensaje que se muestra en la siguiente figura y necesitaran esperar algunos minutos más para volver a presionar el botón de Consultar Edocument:
Si se desea se puede esperar que el No. de COVE se reciba por correo con el número de referencia que se envió en el XML de respuesta.
El archivo tendrá como nombre el número de operación en el nombre y contendrá el número de COVE o los errores de validación.
NOTA IMPORTANTE Para ver reflejado el número de COVE en la factura es necesario volver a buscarla para que pueda tomar los datos del CoveGly y plasmarlos en ella.
Contingencia de la Ventanilla Única (VUCEM)
Se recomienda tener a la mano la Hoja informativa # 7 de febrero 2016, disponible desde el portal de Ventanilla Única en la sección de descargas, tener conocimiento del contenido del Apéndice 17 del Anexo 22 vigente y el Artículo 58 del Reglamento de la Ley Aduanera.
1. Pedimentos consolidados.
En los casos en que se declare Contingencia Códice permite que:
a) Se imprima la factura mexicana para anexarla al COVE.
b) Que en lugar de un número de COVE se capture, el número de la factura para que éste sea incluido en el código de barras del Aviso Consolidado; para ello en la pestaña “Datos Generales” en el campo “No. de COVE”.
c) Que el usuario declare en observaciones lo que la Hoja informativa menciona.
No se requieren cambios a Códice. Se debe seleccionar al momento de imprimir con CB (Sin validar) como se muestra en la imagen.
Pedimentos individuales.
Al tratarse de un pedimento individual y declarar el número de factura en lugar del número de COVE, Códice al generar el archivo SAAI incluirá el registro 520 por default.
No se requiere hacer cambios al sistema, salvo las observaciones que el usuario debe declarar de acuerdo a la citada hoja informativa.
Errores y Posibles Soluciones en CODICE.
El error en la imagen siguiente requiere de ayuda por el área de soporte de Glyphic, en estos casos pedimos se envíe un correo electrónico adjuntando imagen del error.
Cuando aparece el mensaje siguiente es indicativo que códice pudo generar el archivo XML, sin embargo la conexión con ventanilla única falló, esto puede ser:
1.- No se tiene internet, pedir soporte a sistemas.
Abrir una ventana de MS-DOS y teclear:
ping www.ventanillaunica.gob.mx
ping www.glyphic-software.com
2.- El servicio Web de ventanilla única esta caído.
Abrir el navegador y teclear lo siguiente:
https://www.ventanillaunica.gob.mx/vucem/semaforo.html
https://www.ventanillaunica.gob.mx/ventanilla/ConsultarRespuestaCoveService.
Debe aparecer la siguiente pantalla:
Por último, hablar a hablar a VUCEM, puesto que hemos notado que aun con estas pruebas en ocasiones se entra en contingencia.
3.- El firewall no permite salir y/o consumir los servicios Web.
Nota: No es lo mismo tener acceso con un navegador a consumir los servicios Web.
Entre los enlaces que se tiene y se debe tener acceso son los siguientes.
http://www.glyphic-software.com/WSDL/Produccion/ConsultarRespuestaCoveService.xml
http://www.glyphic-software.com/WSDL/Produccion/RecibirCoveService.xml
https://www.ventanillaunica.gob.mx/ventanilla/RecibirCoveService
https://www.ventanillaunica.gob.mx/ventanilla/ConsultarRespuestaCoveService
https://www.ventanillaunica.gob.mx:8110/ventanilla/RecibirCoveService
https://www.ventanillaunica.gob.mx:8118/ventanilla/ConsultarRespuestaCoveService
https://www.ventanillaunica.gob.mx:443/ventanilla/ConsultarRespuestaCoveService
https://www.ventanillaunica.gob.mx:443/ventanilla/RecibirCoveService
4.- Se tiene activo el Data Excution Prevention (DEP) y no permite la salida
En la imagen siguiente de error:
Cuando un valor es nulo, como ejemplo la unidad de medida muestra el siguiente error.
Para unidad de medida hay que recordar que se deben capturar las unidades de medida COVE de catálogo mencionadas al inicio en configuración.
En la imagen siguiente de error:
No se tiene acceso al folder que indica el mensaje “ejemplo: c:\oracle\xml”
No se tiene permisos para escribir en el folder que indica el mensaje
No existe el folder que indica el mensaje
El folder está lleno, entrar y eliminar los archivos (se recomienda empaquetarlos y después borrarlos).
En la imagen siguiente de error:
Alguna descripción de la factura contiene un carácter extraño no valido para el XML, en este ejemplo la descripción inicia con ALFO.
Esto es común cuando se copia de un archivo de Excel a códice.
Nota, existen caracteres especiales los cuales no son visibles debe apoyarse del departamento de sistemas para revisarlos (recomendamos el uso del Notepad ++ para identificarlos).