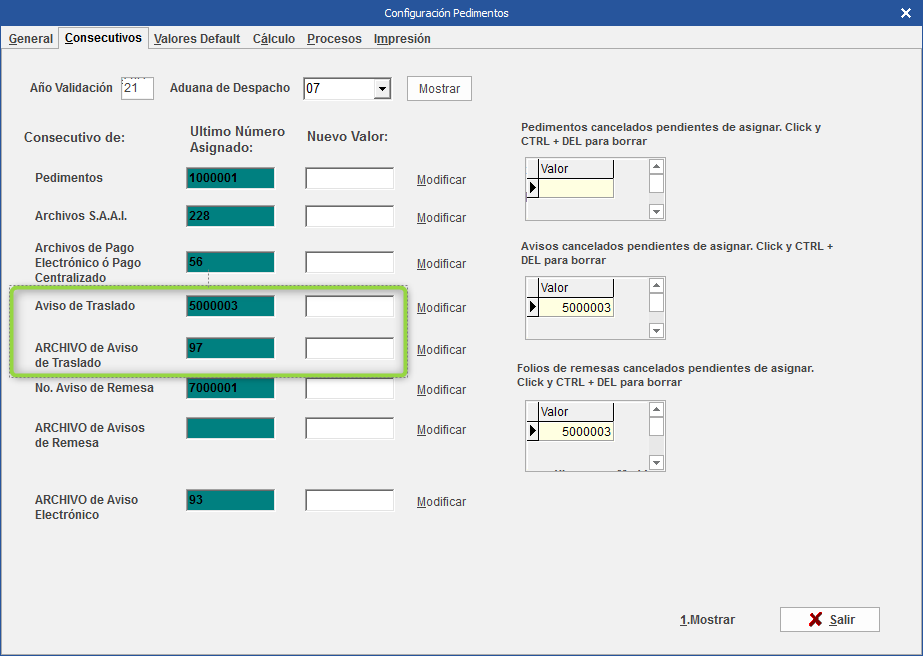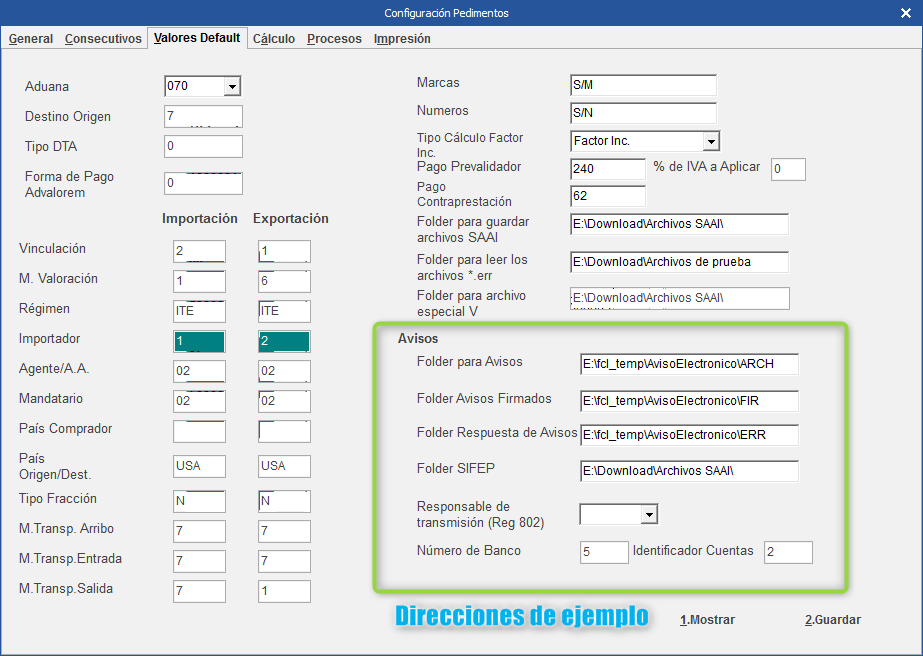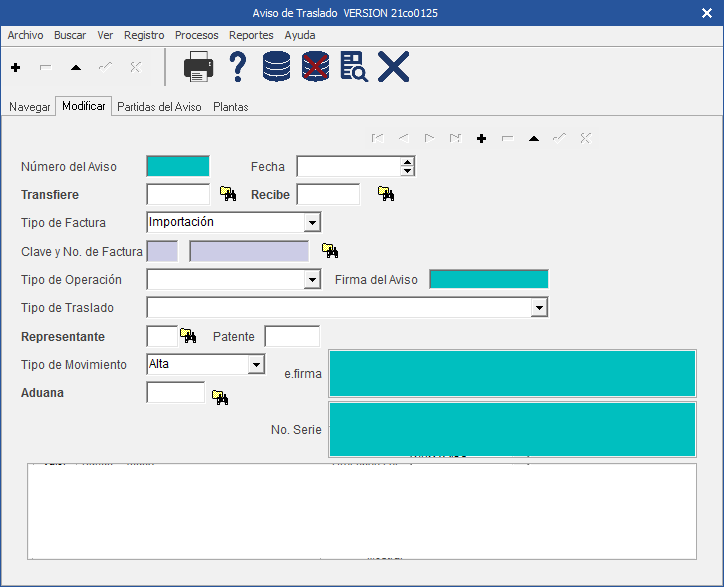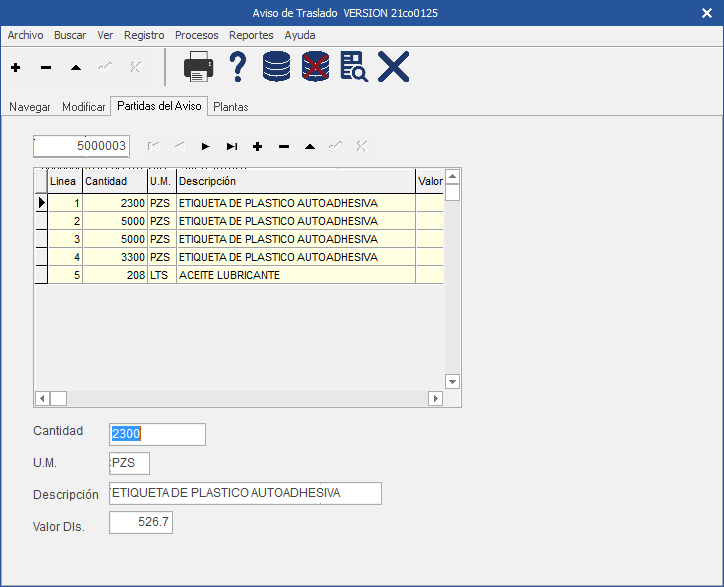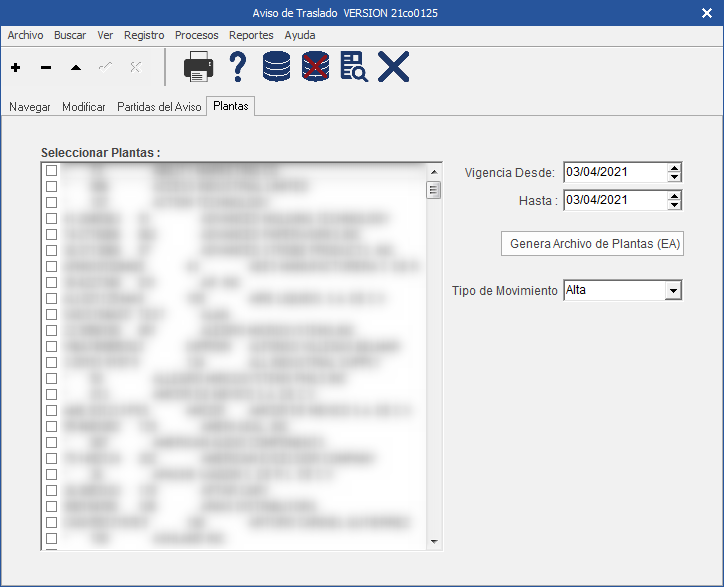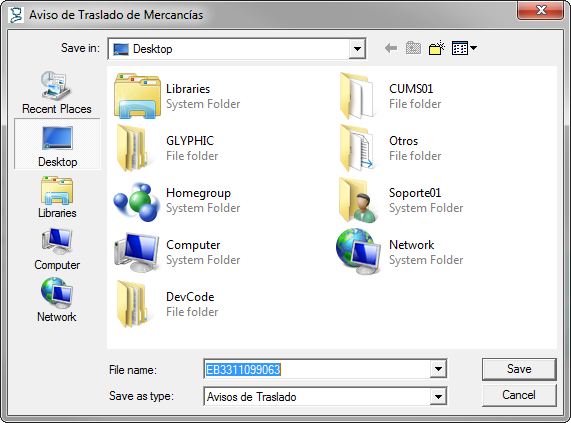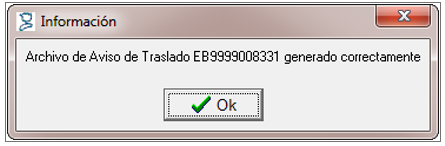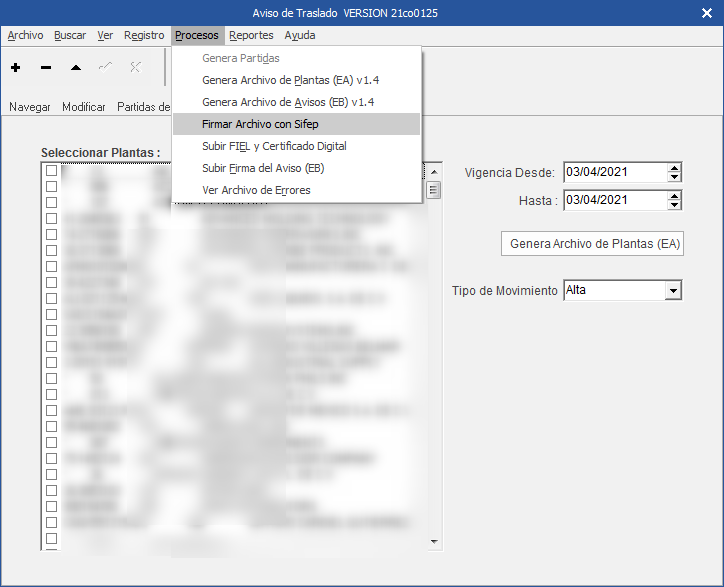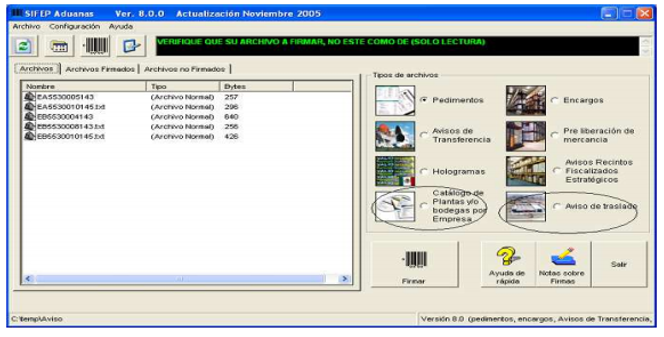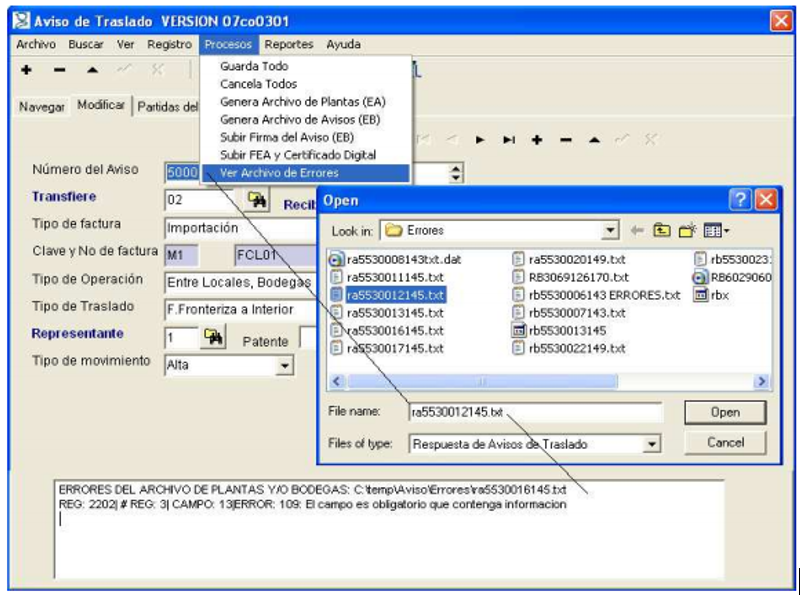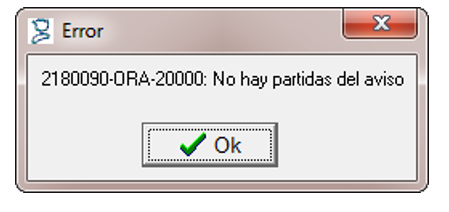Aviso de traslado
Contenido
Configuración
Configuración del número consecutivo de Avisos de Traslado
1. Ingresar al Menú | Opciones | Configurar Pedimentos | Pestaña "Consecutivos"
Nota: el Aviso de Traslado requiere que estén registradas las entidades entre las que se hacen los traslados: Locales, bodegas o plantas. Estos datos se dan de alta 1 sola vez o cuando hayan vencido las fechas de vigencia (estas fechas son a criterio del usuario, puede ser un período de 1 año o un periodo más extenso) o bien cuando haya un nuevo domilicio.
2. Configuración de los folders en que se deben generar, firmar y recibir archivos de traslado ingresando a menú Opciones | Configuración de pedimentos | Valores default.
Operación
1. Para ingreso a dar de alta un Aviso de Traslado se accede al menú Transacciones | Pedimentos | Avisos de Traslado de Mercancías. 2. Se anexa un registro nuevo habilitando el botón + esto dando clic en "Mostrar". 3. Al anexar el registro nos envía a la pestaña "Modificar" en la cual se ingresan los datos generales del Aviso de traslado, Códice sugiere conforme a la configuración los consecutivos y número asignado.
a. Número de Aviso: Al insertar un nuevo Aviso de Traslado, el sistema sugiere el siguiente consecutivo de acuerdo con lo que se haya configurado, según las instrucciones anteriores.
b. Fecha: se refiere a la fecha en que se genera el Aviso de Traslado.
c. Transfiere: En la impresión del documento son los datos que aparecen como "Datos de la empresa que transfiere". En Códice es la clave del catálogo de clientes que corresponde al "Vendido Por". El usuario lo puede modificar.
d. Recibe: En la impresión del documento son los datos que aparecen como "Datos de la empresa que recibe". En Códice es la clave del catálogo de clientes que corresponde al "Proveedor" en el caso de las importaciones y al "Vendido por" en el caso de las exportaciones. El usuario lo puede modificar.
e. Tipo de Factura, Clave y Número de Factura: Estos dos datos son opcionales. El usuario puede dar los datos de la partidas del Aviso de Traslado en forma manual. Se selecciona cuando el usuario elaboró una factura y toma de ellas los datos para generar el aviso.
f. Tipo de operación: se refiere al registro EA... Plantas y bodegas. Alta, Baja, Cambios.
g Tipo de Traslado: Tipo de Operación son datos que solicita el Aviso de Traslado.
h. Representante: El usuario lo selecciona. En el documento aparece como "Datos de la persona que elabora el aviso". En caso de haber seleccionado una factura, se toma directamente del dato "Representante Legal".
i. E.firma y No.Serie: Son los datos asignados al firmar el archivo en SIFEP.
j. Firma, No.Serie y E.firma se leen directamente de los archivos desde la opción de Procesos.
4. Una vez seleccionados e introducidos datos generales, esto puede ligarse a una factura ya realizada y generar sus partidas como se menciona antes siendo opcional. Para ello es necesario desde esta pequeña de "Modificar", ingresar al menú Procesos | Genera partidas; donde automáticamente se obtienen las partidas. O bien capturar la información en la pestaña "Partidas del aviso", es recomendable imprimir el Aviso para revisar los datos.
5. Generación de archivos. Se generan dos tipos de archivo desde menú Procesos o bien:
a) Archivo de Plantas que contiene datos de las plantas y/o bodegas (Opción en procesos "Genera archivo de plantas")
- Nombre del archivo: AE...
- Contenido: Nombre, Dirección, RFC y más datos generales de las plantas entre las que se puede transferir mercancía del interior a la franja fronteriza o viceversa.
- Se genera desde la pestaña de Plantas. Se selecciona las plantas o bodegas, se selecciona el rango de fechas y clic en "Generar Archivo de Plantas".
- El archivo se firma en SIFEP, transmite y recibe la firma.
b) Archivos del Aviso de Traslado que contiene información de las mercancías (Opción en procesos "Genera archivo de avisos")
- Una vez que se selecciona esta opción abrirá una ventana para guardar el archivo.
- Una vez que se guarda aparece el siguiente mensaje.
6. Firma de archivos en SIFEP antes de validarlos.
a) Para acceso a SIFEP se puede hacer desde el Menú procesos desde el módulo de avisos de traslado.
b) Si es la primera vez que se accede nos abrira una ventana como esta para buscar la dirección del programa SIFEP que se puede bajar desde la página del SAT.
c) El archivo EA se firma en SIFEP en la opción de Catálogo de Plantas y Bodegas.
d) El archivo EB se firma en SIFEP en la opción de Avisos de Traslado.
e) Los archivos ya firmados se envían al centro prevalidador que el usuario utilice y se recibe la respuesta.
f) Para revisar el contenido del archivo de respuesta se accede desde Ver archivo de errores y el contenido se muestra en la ventana inferior.
Si el archivo de PLANTAS regresa con FIRMA, se puede generar el AVISO DE TRASLADO.
Si el archivo de AVISO regresa con FIRMA se selecciona la opción de SUBIR FIRMA DEL AVISO y se imprime.
Errores y Posibles Soluciones en CODICE
1. El siguiente Error aparece al no seleccionar una planta en la pestaña Plantas.
2. El error abajo indica lo del mensaje "No hay partidas del aviso".