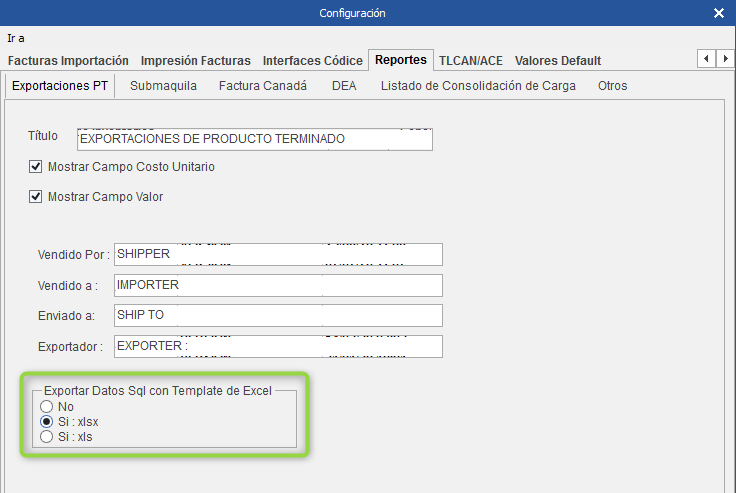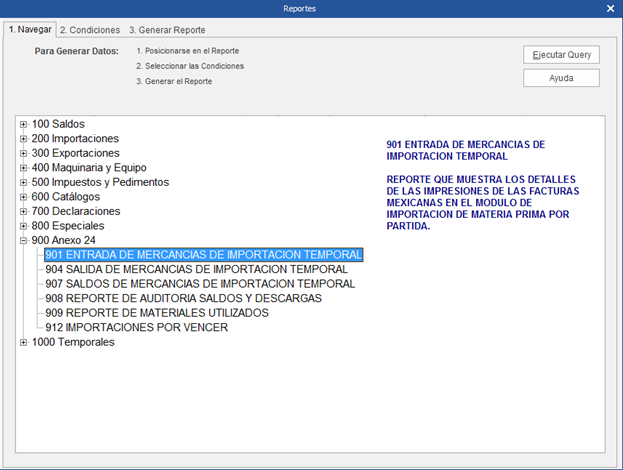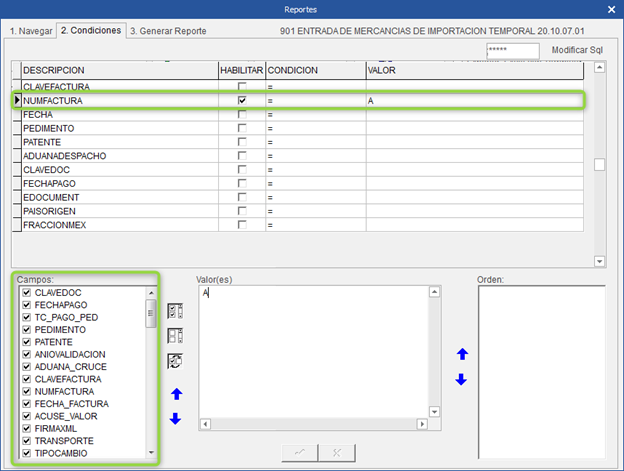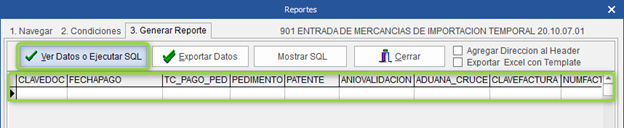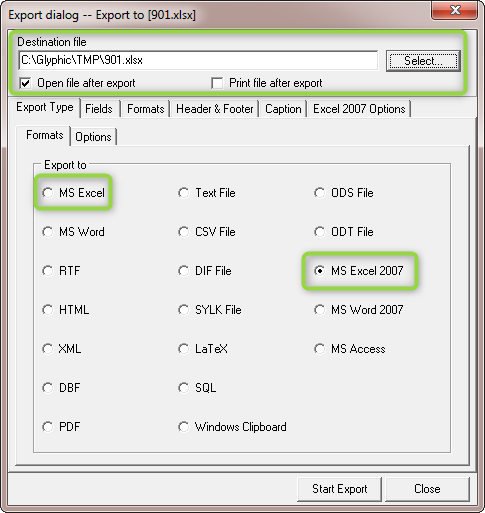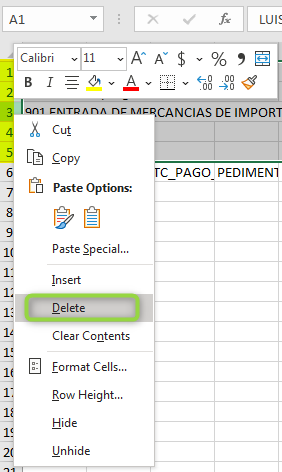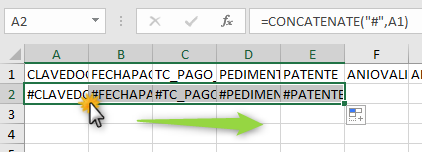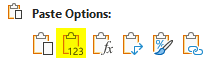Uso de “Template” en exportar datos SQL
Contenido
Introducción.
Exportar datos desde códice o uso de reportes ahora es modificable con formatos en el uso de template con previa configuración.
Ahora es posible editar los reportes del sistema, esta posibilidad era requerida frecuentemente por nuestros clientes. Este manual indicará los pormenores para adecuar las modificaciones de acuerdo con las necesidades de cada empresa.
Requisitos.
Antes de usuar los templates por primera vez, se deben crear los formatos deseados. Para esto necesitaremos generar un reporte sin datos por cada numeración. Ejemplo 1 reporte 901, 1 reporte 907, etc.
Configuración.
Configuración de reportes
- Menú | Opciones| Configurar Codice | Reportes | Exportaciones PT.
- Exportar Datos SQL con template de Excel.
Operación.
Una vez configurado Códice se selecciona el reporte.
1. Primero se genera un reporte al cual utilizaremos para darle formato. 2. Entrar al menú Reportes | Exportar datos SQL 3. Seleccionar el reporte que se desea personalizar (Reporte 901 se ha seleccionado como ejemplo).
4. Ir a la pestaña "2. Condiciones", en ella seleccionamos los campos que deseamos para el reporte habilitando y deshabilitandolos que queremos de template y de condiciones habilitamos alguno para el cual nuestro reporte salga en blanco. (En este ejemplo se utilizarán todos los campos).
5. Ir a la pestaña "3. Generar Reporte", una vez que se ha configurado en automático estará habilitada la casilla de "Exportar Excel con template", como primer paso de edición se deshabilita y se genera el reporte dando clic en "Ver Datos o Ejecutar SQL". Posterior a esto clic en "Exportar Datos".
6. Aquí se selecciona "MS Excel" para la extensión "xls" y "MS Excel 2007" para "xlsx, según la configuración que se haya realizado. Dando clic en el botón "Select" se selecciona la ubicación donde se guardará el archivo.
Por default se genera en el folder TMP de la estructura generada para COVE.
El nombre es la numeración del reporte y la extensión es de acuerdo con lo que se haya configurado ya sea xls o xlsx. (Para nuesstro reporte de ejemplo se llamará "901.xlsx")
Nota: Para conocer como configurar la carpeta raíz verificar el manual Transmisión de COVE en la parte de "Configuración" , "Configuración CoveGly" punto "b" para crear estructuras.
7. Una vez dando clic en el botón "Start Export" y que este habilitada la casilla "Open File After Export" se guardará y se abrirá en automático en cual trabajaremos para dar el formato que deseamos.
8. Para dar formato al reporte en Excel y dar un formato se requiere que únicamente existan dos líneas; la primera línea deberá contener el título que aparecerá en el reporte y la segunda línea el nombre del campo.
9. El resto se eliminan; para este ejemplo se eliminan las líneas de la 1 a la 5 dejando seleccionadas las líneas mencionadas, se da clic derecho y del menú que despliega seleccionar borrar (Delete).
10. Lo que se requiere es que TODOSlos nombres de los campos existan en la segunda línea con un signo de "#" al inicio. Es decir, como ejemplo el campo "PEDIMENTO" exista como #PEDIMENTO
11. Para ello podemos colocar la formula "=CONCATENATE("#",A1)" y así secesivamente con todos los campos que generamos para el reporte. Para que se replique la formula em todos los campos podemos dar clic sin soltar el botón en la parte inferior derecha de la primera celda y arrastróndolo hasta el último cambio.
12. Quedando con todos los campos en segunda línea con formulas y que todos tienen el signo “#” al inicio se selecciona toda la segunda fila se da clic derecho, copiar posteriormente de nuevo clic derecho y pegar, pero seleccionar pegar valores como se indica en la imagen.
13. Ya con las celdas con información y no con fórmulas, el formato y títulos deseados se colocan en la primera fila. Como en el ejemplo en la columna “A” se encuentra el campo “CLAVEDOC” el cual pertenece a “Clave de pedimento” como tal se puede renombrar para que en la generación del reporte se obtenga con el titulo y formato que se requiere. Algo que se debe recalcar es que los campos que se requieren en formato de texto por ejemplo mencionar la sección aduanera en la cual pudiera iniciar con un “0” pudiera omitirse este digito al generarse, entonces este caso es uno de los que la celda de la primera fila debe estar en “Texto” la cual es a la que se le da el formato.
Adicionalmente como ya se sabe en el uso de Excel el alto y ancho de la celda también impacta en la impresión por lo tanto también se edita.
Importante: Toda la edición como orientación, campos en hoja de impresión, márgenes, encabezados, pie de página, entre otros son importantes para generar el archivo deseado. Se recomienda tomar en cuenta todo tipo de edición dentro de Excel ya que de aquí radica la impresión y generación en otros formatos como PDF por mencionar algunos.
14. Ya con todos los cambios realizados y el formato que requerimos de nuestro reporte en Excel guardamos el archivo el cual será en la misma carpeta “TMP” y podemos cerrar el archivo.
15. Con esto realizado ya existe el template con el formato que hemos dado y como prueba procederemos a generarlo.
16. Ingresamos al menú Reportes | Exportar Datos Sql | Seleccionamos el reporte el cual ya tenemos el template. (Para este caso el reporte 901).
17. Generamos las condiciones del reporte y los campos mismos que seleccionamos para el template, cabe recordar que si se generó con ciertos campos y no todos así debe generarse el archivo ya que pudiera marcar un error.
18. Nos colocamos en la pestaña “3. Generar reporte” debe estar habilitada la celda de “Exportar Excel con Template” para que tome en cuenta el template generado así como generarse correctamente dando clic primero en “Ver Datos o Ejecutar SQL” y después de esto clic en “Exportar Datos”.
19. El archivo en automático se generará el cual después de analizar la información se puede guardar en la ubicación y formato deseado permitido por Excel.
Templates disponibles.
Errores y Posibles Soluciones en CODICE.
La primera línea es modificable por el usuario.
La segunda línea no se puede modificar ya que se identifican con los nombres de los campo que utiliza códice a excepción de la adición del signo “#”