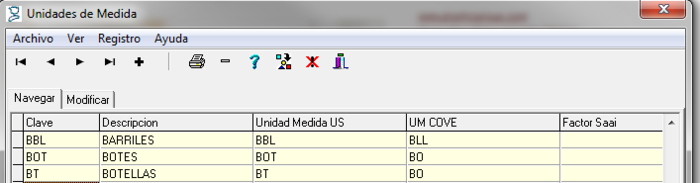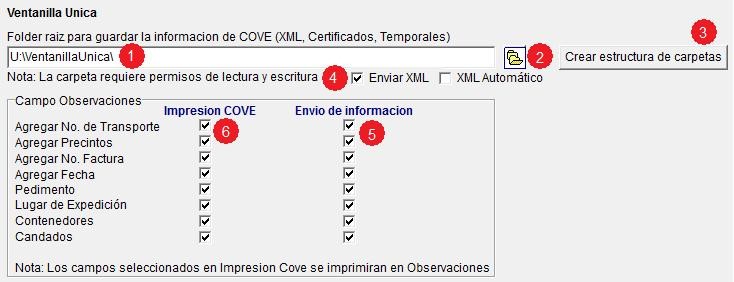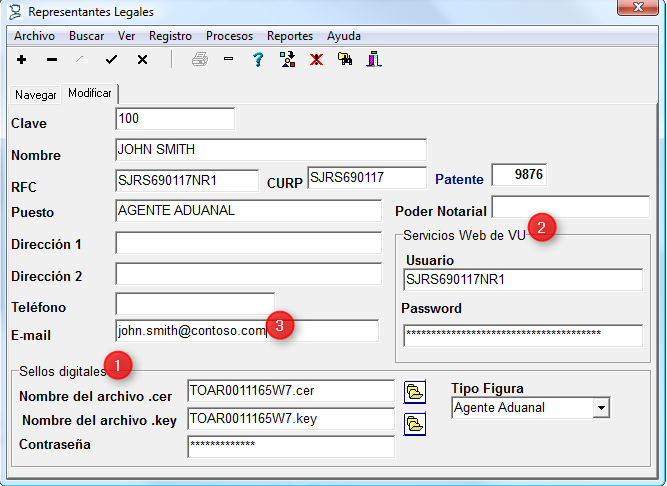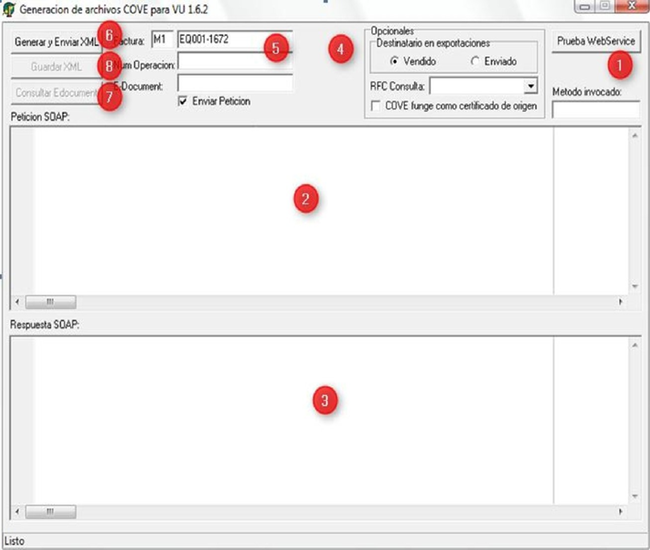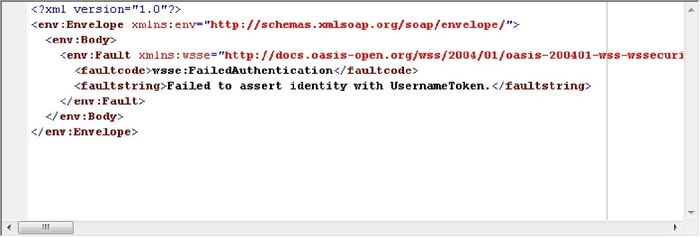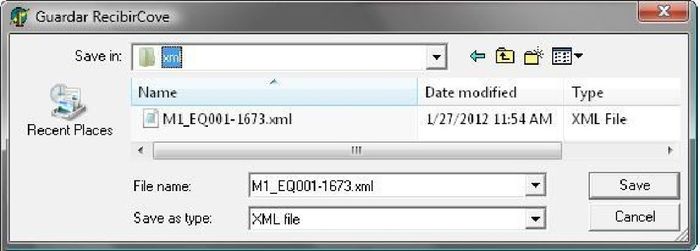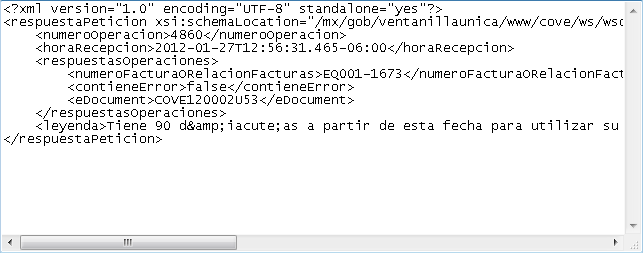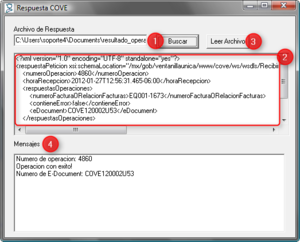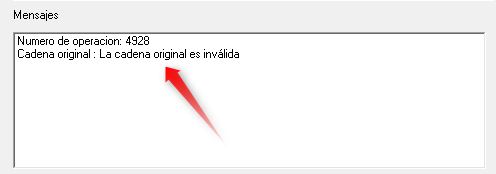Covegly
Prerrequisitos
Para poder usar la aplicación de CoveGly que genera y transmite los archivos XML de COVE mediante el web service que proporciona VUCEM se requiere lo siguiente:
- Usuario y contraseña para usar los servicios web de COVE.
- Archivos .cer, .key y la contraseña correspondiente de la(s) persona(s) autorizada(s) a firmar los COVE que se transmitirán por servicio web (firmado de cadena original).
- Acceso a una carpeta (local o comparativa) con permisos de lectura, escritura y ejecución.
- Acceso a internet para consumir servicios web de ventanilla única(VUCEM).
- Cuenta de correo electrónico para recibir contestación de VUCEM COVE.
- Asignar unidades de medida (UM) usadas por VUCEM a las unidades de medida usadas por Códice.
- Asignar unidades de medida (UM) usadas por VU por ejemplo. Las piezas pudieran ser: EA = Each, C62_1 = Piece o C62_2 = Unit, debido a lo anterior es responsabilidad de los usuarios asignar el código correcto, el catálogo oficial lo puede obtener entrando a https://www.ventanillaunica.gob.mx/vucem/ | Ayuda | Manuales de usuario | Insumos Web Service COVE | Catálogo de Unidades de Medida
NOTA: Glyphic generó un script para asignar las unidades de medida de VUCEM de acuerdo al criterio más aceptado por esta empresa, sin embargo este no necesariamente puede ser el correcto para su operación, si desea puede descargar dicho script y aplicarlo, pero es totalmente responsabilidad de quien aplica o solicita este script, por lo que se recomienda revisar las claves después de aplicar este script. Para descargar darle click a la liga que se presenta a continuación o puede darle copy|paste y ponerla en la dirección de su navegador.
http://www.glyphic-software.com/scripts/get.php?dir=scripts&file=um_cove.sql
Para asignar el código en códice hay que ir a Catálogos | Básicos | Unidades de Medida
Buscar la Unidad de Medida a la cual se le va a asignar la UM de COVE, ir a Modificar y en la columna UM COVE se debe asignar la unidad de medida correspondiente.
Para mayor informacion de como obtener los usuarios, contraseñas y archivos requeridos por favor de consultar la página de VUCEM en https://www.ventanillaunica.gob.mx.
Configuración de CoveGly
Como primer paso es necesario crear un folder donde se almacenarán los archivos temporales, binarios, librerías y XML que requiere el programa, este folder puede ser local o de red, si es local solo la computadora que tenga dicho folder podrá usar el programa para generar y transmitir la información. Se recomienda que sea de red y que el nombre no contenga espacios, además es requisito que este folder tenga permisos de escritura y ejecucción para todos los usuarios que van a utlizar el programa para generar, firmar y enviar la información a VUCEM. Una vez creado el folder es necesario ingresar a Códice e ir a Opciones | Configurar Códice (Ver figura 1) y navegar a la pestaña llamada COVE Y DODA (ver figura 2).
La figura 3 muestra todas las opciones que es necesario configurar, a continuación se explicaran cada una de ellas:
a) Se inicia con el folder de transacciones, en el campo que dice "Folder raíz para guardar información de COVE"(Ver figura 3 punto 1) . Es necesario teclear el folder que se creó previamente, es muy importante que se agregue la diagonal invertida "\" al final del folder, también puede buscar el folder dando click en el ícono del folder para buscarlo y seleccionarlo (ver figura 3, punto 2).
b) Se crean las estructuras de carpetas , para hacer eso basta con darle click en el botón que dice "Crear estructura de carpetas" (ver figura 3 punto número 3). Este botón creará 4 folders dentro del Folder raíz, una vez creados debe de asegurarse que estos nuevos folders tengan permiso de escritura, lectura y ejecución para todos los usuarios que van a utilizar el programa para generar, firmar y enviar la información a VUCEM.
c) Si deseamos que el programa además de generar información, la envíe a VUCEM es necesario marcar con una palomita el campo que dice "Enviar XML" (ver figura 3 punto 4).
d) En el punto 5 de la figura 3, se muestran todos los datos que se pueden enviar a VUCEM en el campo de Observaciones. Es decisión del usuario seleccionar lo que quiera que se envíe o no.
e) Ee el punto 6 de la figura 3, se muestran todos los datos que se pueden imprimir en el documento COVE simplificando en el campo de Observaciones. Es decisión del usuario seleccionar lo que quiera que se envíe o no, así como el poner lo mismo que se envía y lo que se imprime.
NOTA:: Tanto en la impresión como en el envío de la información se agrega la descripción en español de la factura.
Una vez que se le de click al botón de Crear estructura de carpetas las carpetas se crearán de manera automatica y cuando ya este configurado todo como se desea es importante salvar la información esto se hace dando click en el botón "Guardar Datos" (ver figura 4).
g) Como ultimo paso es necesario copiar dentro del Folder “FIEL” todos los archivos CER y KEY de los sellos digitales que se van a utilizar para encriptar y generar la Firma Electrónica Avanzada que se imprimirá en el COVE Simplificado.
Configuración Códice
Para enviar información a VUCEM por medio de COVE se requiere que la Empresa IMMEX o Persona Física (Apoderado Aduanal y Agente Aduanales) esté registrada en VUCEM y obtenga su usuario y contraseña para servicios WEB, así como también se tramite el sello digital (o FIEL) como representantes autorizados para codificar la información a nombre de la empresa que envía la información. NOTA: Una empresa puede tramitar con uno o varios usuarios registrados ante VUCEM y/o uno o varios representantes legales.
Esta configuración se realiza entrando a códice seleccionando del menú principal Catálogos | Compañía | Representantes legales. Primeramente se debe de buscar el código del representante, si este no existe hay que crearlo, la figura 5 muestra los datos a configurar para el uso de VU.
- Primeramente hay que asignar los Sellos Digitales (Es necesario recordar que los archivos Key y Cer ya se salvaron en el folder FIEL, ver el inciso g de la configuración de CoveGly).
- Capturar el Usuario y Contraseña encriptada de los servicios web.
- Capturar el Email donde se van a recibir la respuesta COVE.
NOTA Las contraseña que se captura en esta pagina se almacenan en la base de datos con un algoritmo de encryptación de 265 bits no tenemos manera de recuperar esa información.
Uso de COVEGLY
En la factura se necesita capturar la clave del representante legal que va a firmar y que tenga la configuración correcta que se hizo en la página anterior, este dato se captura donde dice FirmaCOVE (ver la figura 6, después de guardar la información es recomendable ir a la pestaña de navegar y en el menú de Especiales y seleccionar “ARCH COVE” (ver figura 7), al hacer esto se abrirá un nuevo programa (ver figura 8) el cual nos permite generar la información en el formato especificado por VUCEM.
Figura 6. Captura de Representante legal que firma y del usuario de servicios WEB.
Cuando se ejecuta este programa se verifica la versión contra la ultima versión publicada, si existe una nueva , es recomendable actualizarla.
Descripción de los elementos que conforman este programa :
1) El botón marcado con el número 1 “Prueba WebService”, nos permite realizar una prueba de conectividad, este hace una petición de prueba a un webservice para verificar que se tenga conectividad a internet y a un webservice de prueba.
2) En el recuadro marcado con el numero 2 se muestra la información enviada al servidor para su proceso.
3) Si la petición llega y es aceptada el servicio Web responde, esta respuesta se muestra en el recuadro marcado con el numero 3.
4) El punto 4 “Opcionales se encuentran 3 puntos importantes:
a)Selección de “Destinatario en Exportaciones”, como el titulo lo indica este campo solo es para las exportaciones, y es debido a que la información que se va a enviar a COVE solicita que se indique el “Destinatario” así que es decisión del usuario indicarle que tome el Vendido A o el Enviado A de la factura de exportación. b) “RFC Consulta” este campo es opcional, sin embargo aquí se muestran los RFC de aquellas personas que están autorizadas para transmitir a COVE. Por Default se muestra en blanco y una vez que se selecciona el RFC de la persona correcta aparecerá, si se cometió un error puede borrarlo con la tecla “Delete”. c) COVE puede fungir como certificado de origen, es decisión del usuario indicarle al programa si funge o no como certificado de origen.
5) Es de suma importancia que antes de transmitir la información se verifique que es la factura correcta, esta verificación se realiza en el punto marcado con el numero 5.
6) Numero de operación, una vez que se envía la petición, y si todo es correcto , VUCEM responderá con un número de operación, este número solo indica que recibió la información y esta siendo procesada. ESTE NUMERO NO ES UN COVE, por lo tanto no se debe trasmitir ningún documento con este número, la respuesta de aceptación o rechazo se realiza mediante correo electrónico o consultando el Edocument.
Nota: para que este numero se vea reflejado en códice es necesario “buscar” la factura, sin importar si se tiene abierta o no la factura en códice.
7) “No. de COVE” en este campo se almacena el número de COVE que se recibe, este número sustituye al número de factura, al igual que el número de operación si se quiere ver reflejado este valor en códice es necesario “buscar” la factura.
8) Se puede seleccionar la opción de Guardar XML para almacenar el XML de la petición a algún otro lado, por default se guarda en la carpeta llamada xml dentro de la ruta que se configuró en la página 2.
9) Para generar y transmitir a VUCEM es necesario dar click en el botón marcado con el numero 6, este dice “Generar y enviar XML”, al momento de presionarlo el programa toma toda la información la organiza de tal forma que VUCEM la entienda y la envíe.
En caso de que ocurra una falla ya sea de validación, con el webservice o comunicación con internet se desplegaran mensajes de error, comunicarse con Glyphic en estos casos tomado nota del número y el mensaje para poder brindar un mejor soporte.
Es importante que verifique la respuesta que da VUCEM, recuerde que el recuadro marcado con el numero 3 muestra la respuesta, esta respuesta le ayudara a identificar y corregir algún problema es de información.
10) Una vez que se ha enviado la información, el botón Guardar XML (numero 8) se activa, permitiéndonos guardar la información que se envió en un archivo, se abrirá una pantalla donde nos permitirá teclear el nombre del archivo y seleccionar el folder donde se salvará.
11) Botón 7, “Consultar E-document”, una vez transmitida la información a VUCEM este nos regresará la respuesta vía correo electrónico, sin embargo otra opción es haciendo la petición de respuesta del numero de operación. Aquí pueden suceder tres cosas:
a) Se recibirá el edocument y se llenará el campo E-Document de la pantalla del CoveGly, si este es el caso ya no es necesario esperar el correo y se podrá imprimir el documento Simplificado del COVE.
b) La petición aun no este procesada, en este caso se desplegara el mensaje que se muestra en la siguiente figura y necesitaran esperar algunos minutos mas para volver a presionar el botón de Consultar Edocument:
Si se desea se puede esperar que el No. de COVE se reciba por correo con el número de referencia que se envió en el XML de respuesta.
El archivo tendrá como nombre el número de operación en el nombre y contendrá el número de COVE o los errores de validación.
NOTA IMPORTANTE Para ver reflejado el número de COVE en la factura es necesario volver a buscarla para que pueda tomar los datos del CoveGly y plasmarlos en ella.
1 Una vez que obtiene el archivo xml de respuesta por parte de VUCEM seleccione buscar y adjunte su archivo. O bien,
2 Si lo desea puede copiar y pegar en el espacio en blanco y de click en Leer Archivo (3) para que así códice pueda detectar si su operación tiene o no éxito.
3 Si la operación es correcta el número de operación y el E-Document aparecerá automáticamente una vez que seleccione el archivo como se muestra en la imagen.
En caso de tener algún error le aparecerá una leyenda como la siguiente, y se debe verificar el error.
También tomar nota de la salida en la respuesta XML