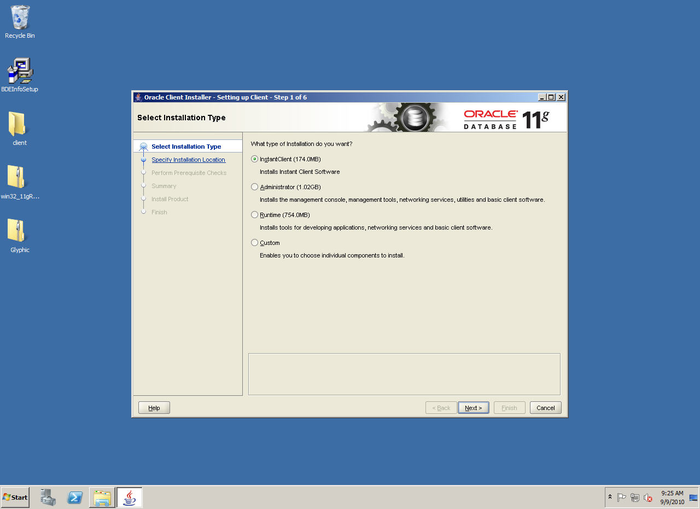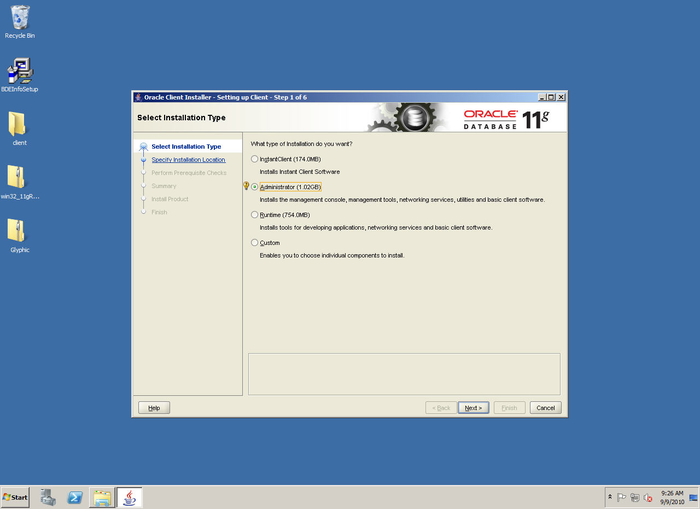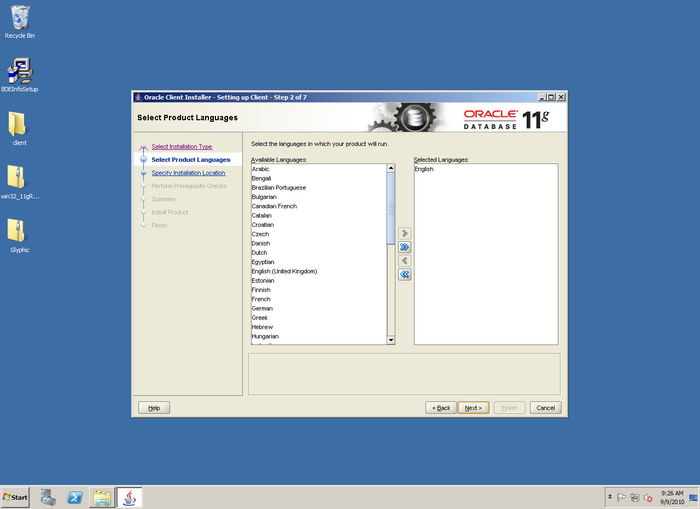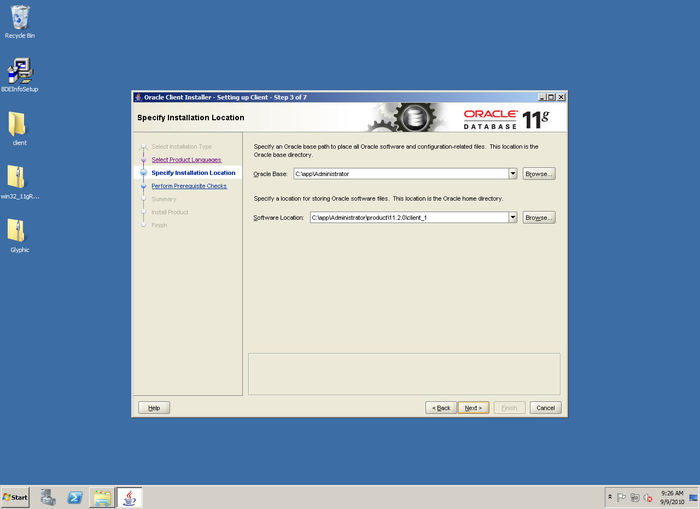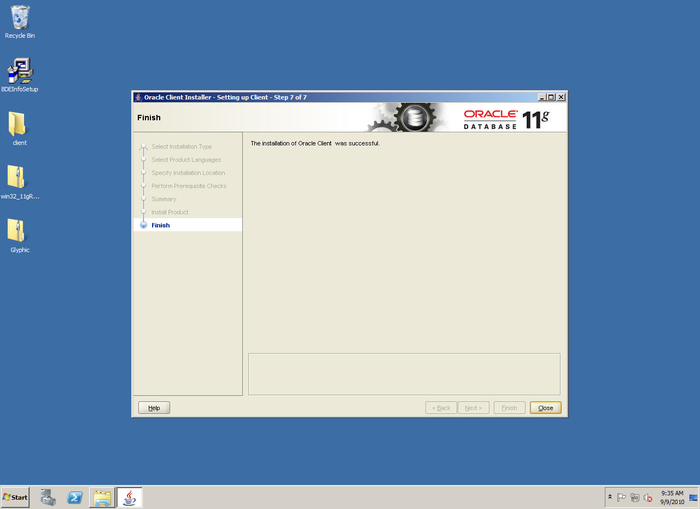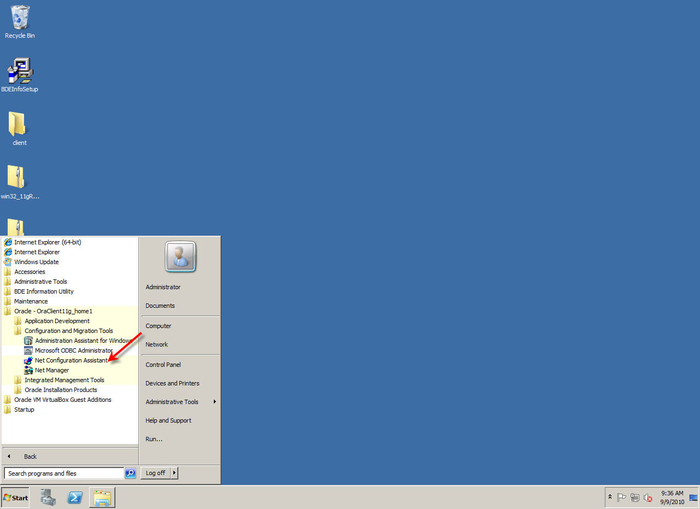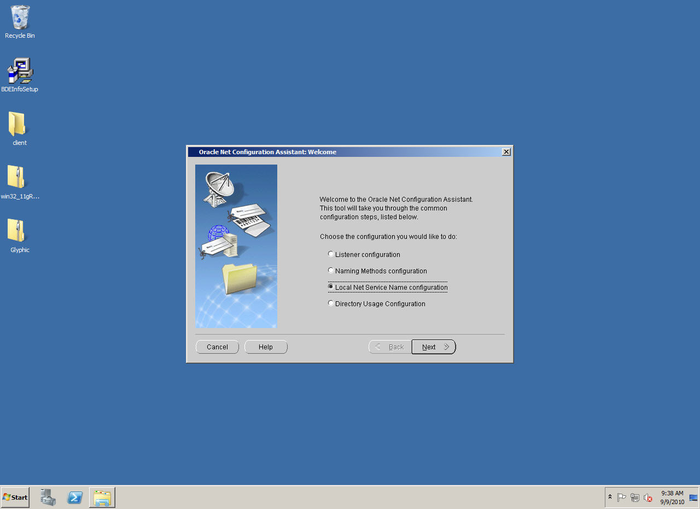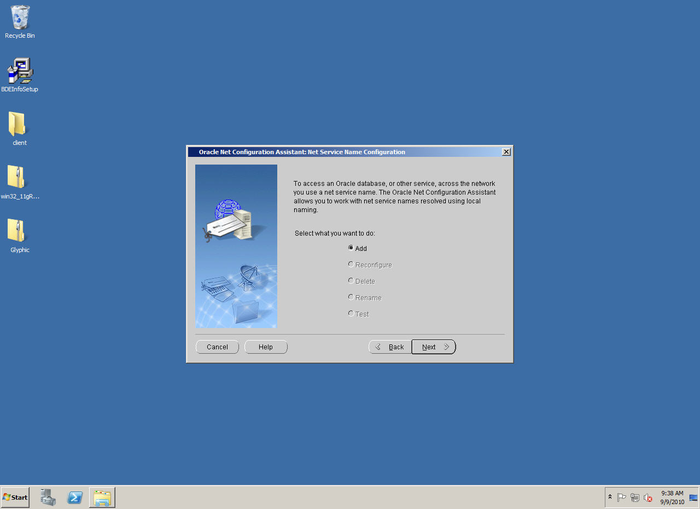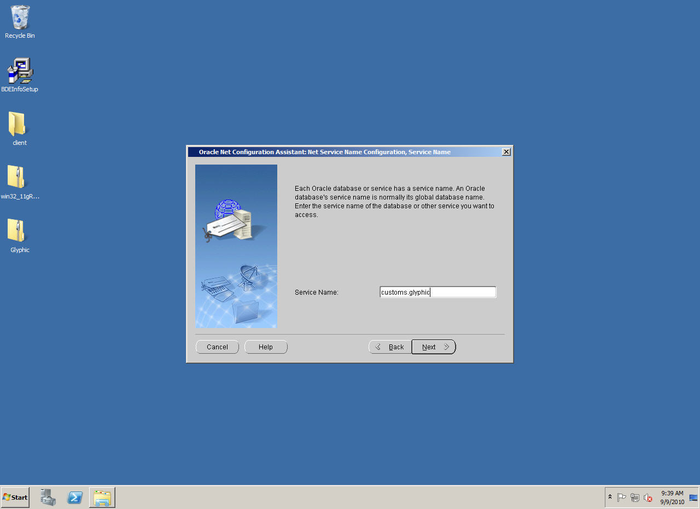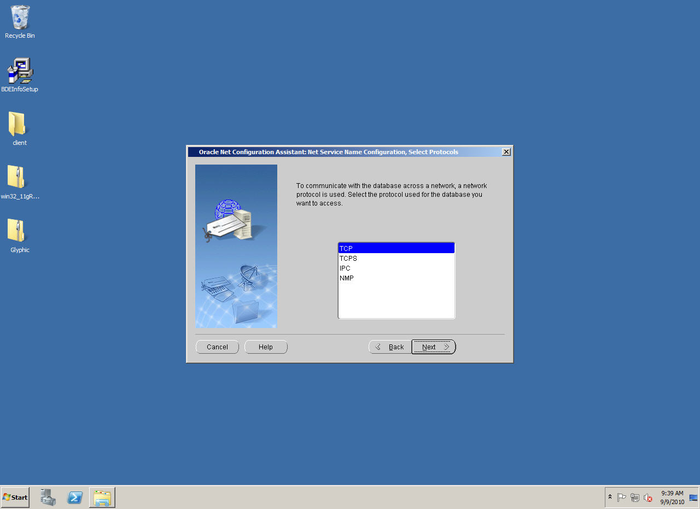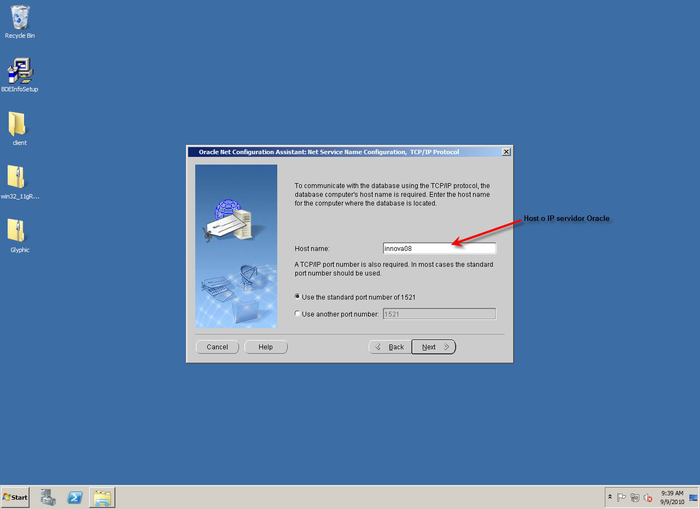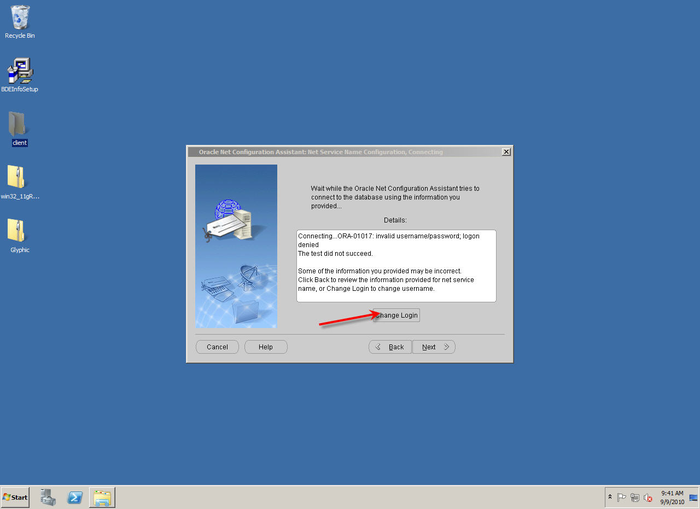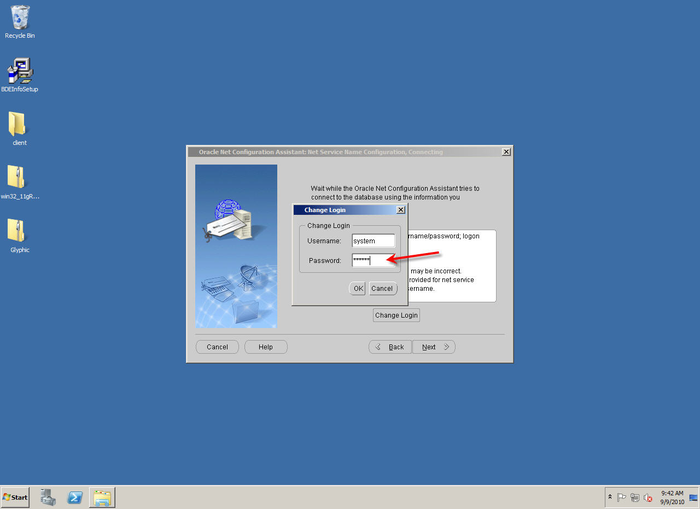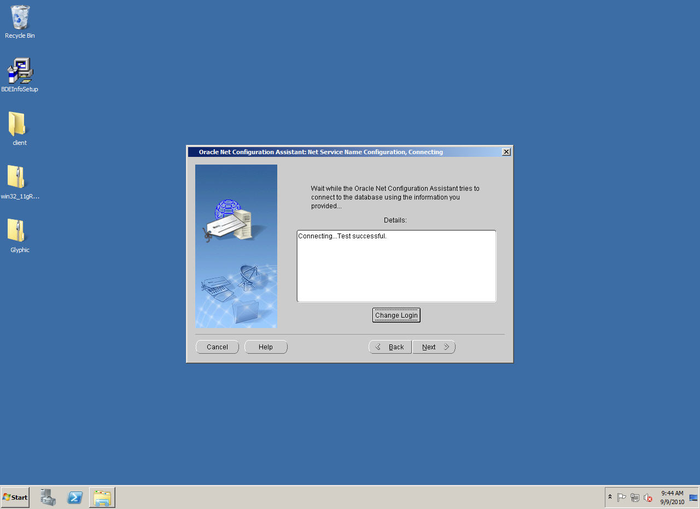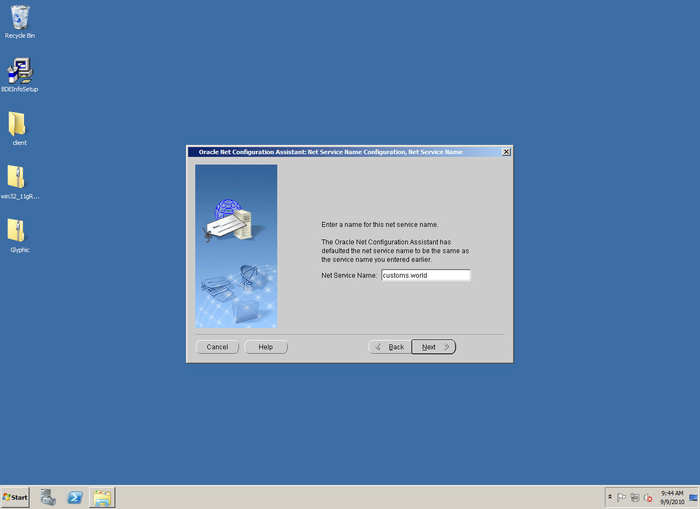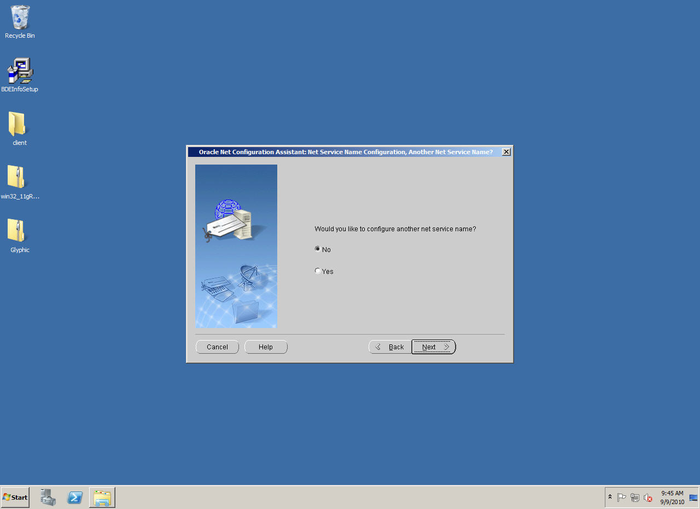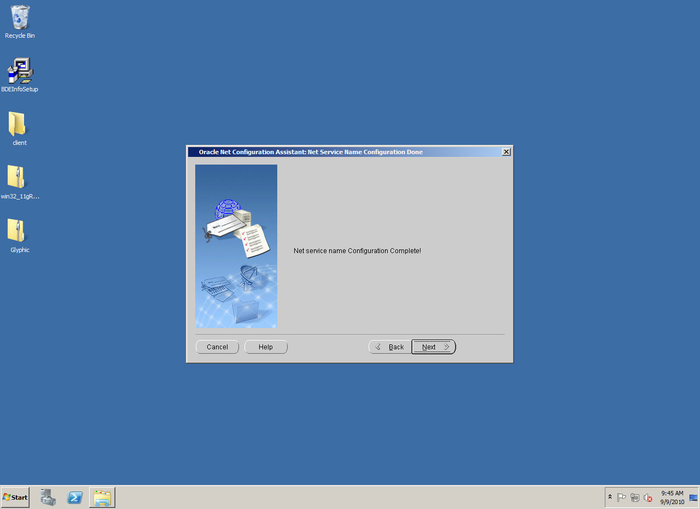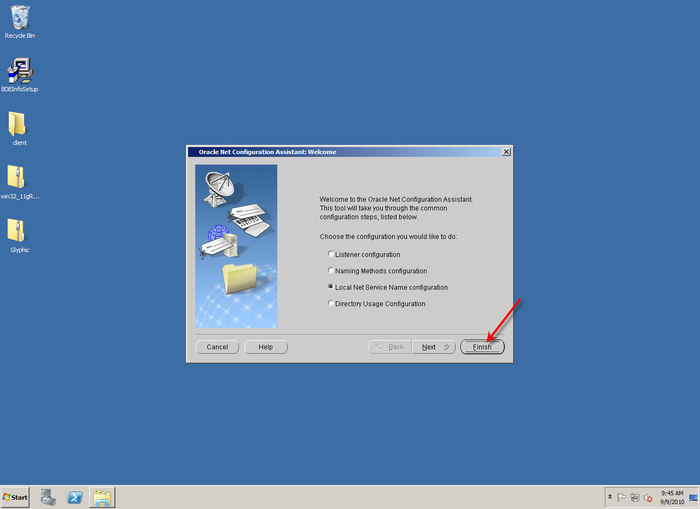Instalacion Oracle DB
De GLYPHIC SOFTWARE
Revisión del 19:16 1 nov 2017 de RHERNANDEZ (discusión | contribuciones) (RHERNANDEZ trasladó la página Manual de instalacion Oracle 11g a Instalacion Oracle DB)
Correr el instalador del cliente de Oracle y seguir las pantallas tomando en cuenta las anotaciones de las imágenes.
1.- Seleccionar la instalación de tipo Administrator.
2.- Seleccionar el lenguaje deseado para la instalación de presionar el botón Next.
3.- Seleccionar las rutas de instalación del cliente y presionar el botón Next.
4.- Después de que finalice la revisión de los prerrequisitos del instalador presione el botón Finish.
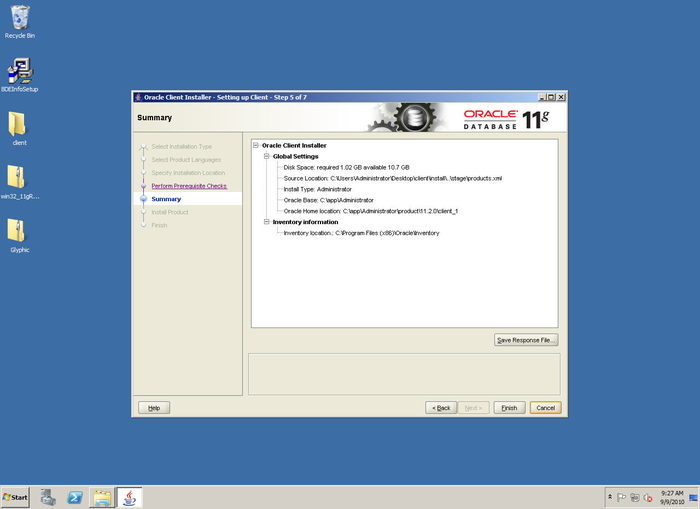
5.- Al terminar la instalación presione el botón de Close.
6.- Se requiere configurar un alias en el TNSNAMES ejecute la utilería Net Configuration Assistant para generarlo.
7.- Del menú selecciona la opción Local Net Service Name configuración y presuine el boton Next.
8.- Seleccione la opción ADD y presione el boton Next.
9.- Introduzca el service name de la base de datos típicamente customs.glyphic y presione el botón Next.
10. Selección el protocolo TCP y presione el botón Next.
11.- Introduzca el nombre o IP del servidor de Oracle y presione el botón Next.
12.- Realice la prueba de conexión, presión el botón de Change Login.
13.- Cambie el usuario y contraseña por un usuario de la base de datos y presione el botón Ok.
14.- Este debería ser el resultado de la prueba, presione el botón Next.
15.- Guarde el service name como customs.world y presione el botón Next.
16. Presione el botón Next.
17.- Presione el botón Next.
18.- Presione el botón Finish.