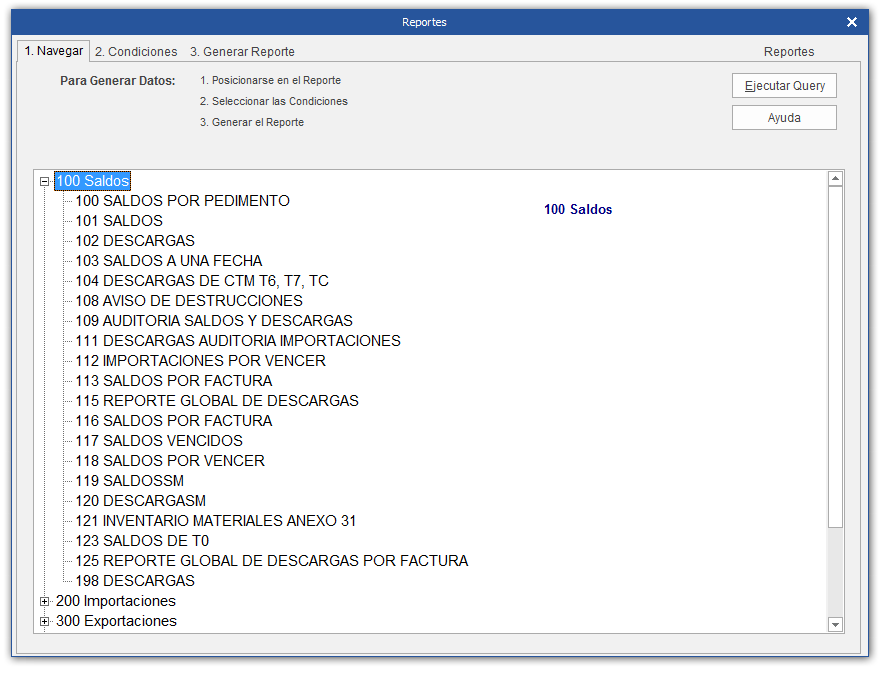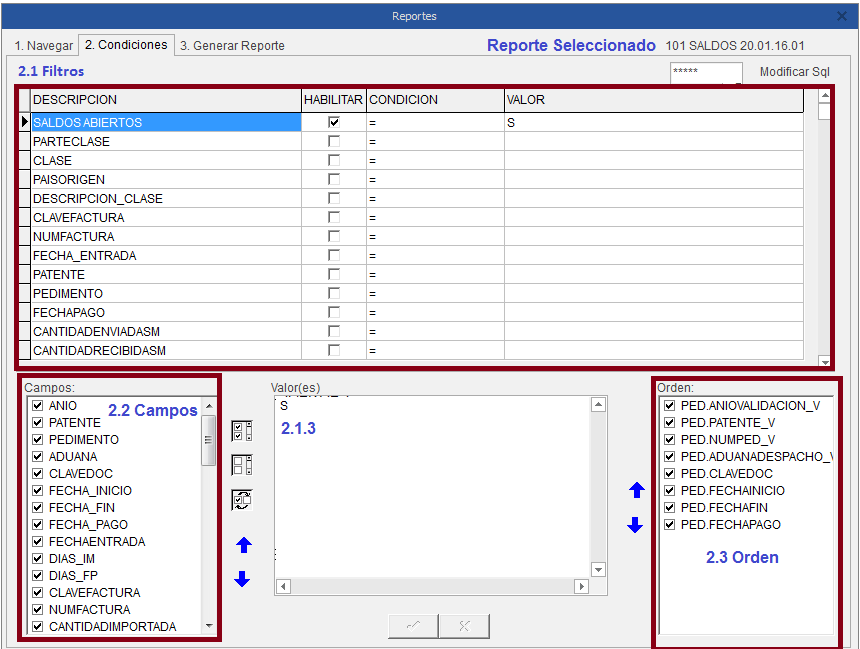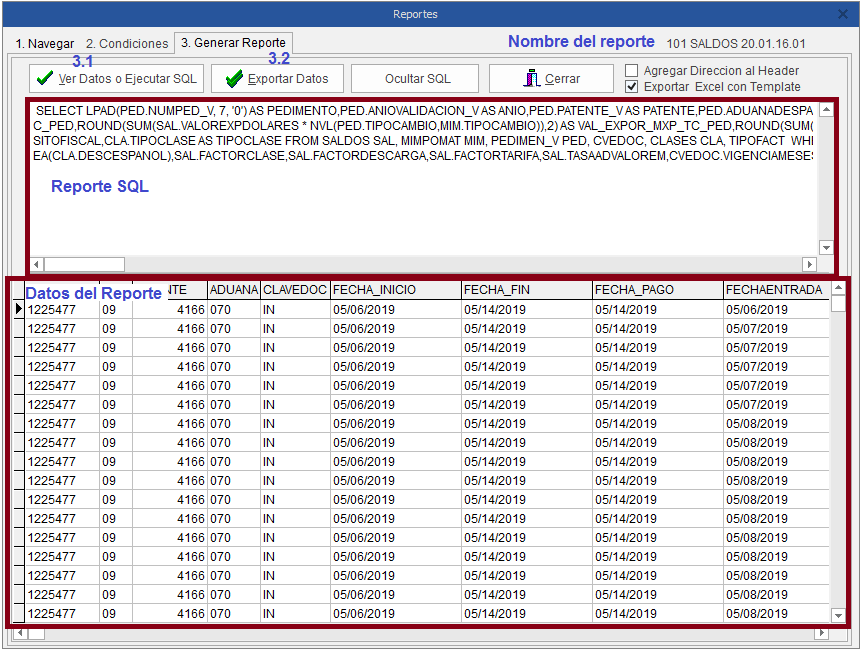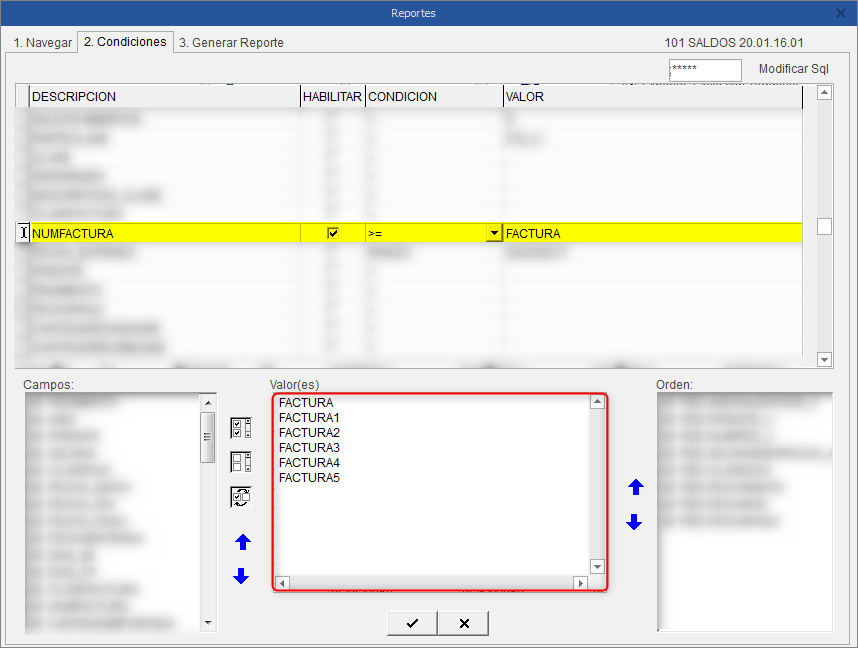Diferencia entre revisiones de «Exportar Datos SQL»
(→Anexos.) |
(→Anexo 3 Exportar Datos.) |
||
| Línea 716: | Línea 716: | ||
! <p align = "center">'''Formato'''</p> !! <p align = "center">'''Descripción'''</p> | ! <p align = "center">'''Formato'''</p> !! <p align = "center">'''Descripción'''</p> | ||
|- | |- | ||
| − | | <p align = "center">MS Excel</p>|| Formato común de Excel. | + | | <p align = "center">MS Excel</p>|| Formato común de Excel (.xls) |
|- | |- | ||
| − | | | + | | <p align = "center">MS WORD</p>|| Formato común de Word (.doc) |
|- | |- | ||
| − | | | + | | <p align = "center">RTF</p>|| Formato común de Word (.RTF) |
|- | |- | ||
| − | | | + | | <p align = "center">HTML</p>|| Exporta la información a una tabla en formato HTML listo para utilizarlo en algunas páginas WEB. |
|- | |- | ||
| − | | | + | | <p align = "center">XML</p>|| Formato eXtensible Markup Language el cual es un formato estándar para manejo de información debido a su estructura. |
|- | |- | ||
| − | | | + | | <p align = "center">DBF</p>|| Formato para exportar la información al manejar Dbase. |
|- | |- | ||
| − | | | + | | <p align = "center">PDF</p> || Archivo PDF. En este caso tratará de exportar el reporte en un estilo Excel, por lo tanto si las columnas superan al ancho de la hoja el reporte aparecerá cortado. |
|- | |- | ||
| − | | | + | | <p align = "center">TEXT FILE</p>|| Archivo de texto con todo el reporte. |
|- | |- | ||
| − | | | + | | <p align = "center">CSV FILE</p>|| Archivo de texto el cual espara las columnas por comas. |
|- | |- | ||
| − | | | + | | <p align = "center">DIF FILE</p>|| Archivo de texto el cual sirve para pasar información entre programas de ofimática. |
|- | |- | ||
| − | | | + | | <p align = "center">SYLK FILE</p>|| Formato de Microsoft el cual sirve para pasar información entre programas de ofimática. |
|- | |- | ||
| − | | | + | | <p align = "center">LaTeX</p>|| Formato para poder importar la información al procesador de palabras laTeX. |
|- | |- | ||
| − | | | + | | <p align = "center">SQL</p>|| Formato interpretado por los manejadores de base de datos SQL. |
|- | |- | ||
| − | | | + | | <p align = "center">CLIPBOARD</p>|| Copia la información a memoria para poder ser utilizada y pegada con '''Ctrl''' + '''V''' |
|- | |- | ||
| − | | | + | | <p align = "center">ODS FILE</p>|| Archivo de texto el cual sirve para pasar información entre programas de ofimática. |
|- | |- | ||
| − | | | + | | <p align = "center">ODT FILE</p>|| Formato de archivo abierto y estándar para almacenar documentos de ofimática. |
|- | |- | ||
| − | | | + | | <p align = "center">MS EXCEL 2007</p>|| Formato de Excel (.xlsx) formateado a Excel 2007. |
|- | |- | ||
| − | | | + | | <p align = "center">MS WORD 2007</p>|| Formato de Word (.DOCX) |
|- | |- | ||
| − | | | + | | <p align = "center">MS ACCESS</p>|| Formato para transferir información a Access (.MDB) |
|} | |} | ||
| + | |||
| + | <font color = "#055184">'''Otras características'''</font> | ||
| + | |||
| + | Dependiendo del formato que se elija para exportar, se pueden modificar algunas características para que el reporte salga como lo desea el usuario. Se pueden modificar los formatos de los campos, el encabezado, la fuente entre otras cosas, todo depende del formato. | ||
| + | |||
| + | [[Archivo:5 Reporte.png|marco|centro]] | ||
Revisión actual del 11:59 3 ago 2020
Contenido
Introducción.
La sección de Exportar Datos SQL es la pantalla donde el usuario puede encontrar una variedad de reportes. Estos reportes tiene la característica que son fáciles de manejar e interpretar debido a que se pueden filtrar por los valores buscados y además se puede exportar a una gran variedad de formatos.
Generación de reporte.
Para generar cualquier reporte enlistado en esta sección es necesario seguir una serie de pasos los cuales se dividen en tres partes.
1. Seleccionar el reporte. En la pestaña "Navegar" se debe seleccionar el reporte que se quiera generar. Ver imagen 1.
Nota: Los reportes están divididos en secciones, dependiendo el tipo de información que se desee, para ver más acerca de dichas secciones ver Anexo 1 División de Reportes.
2. Establecer las condiciones o filtros. En la pestaña de "Condiciones" (ver Figura 2) se establecen los parametros para el filtrado de la información. Para establecer los filtros se debe de hacer lo siguiente:
2.1 Habilitar y establecer los filtros deseados. 2.1.1 Seleccionar y habilitar el filtro.
2.1.2 Establecer la condición. Para conocer más cerca de las condiciones verificar el anexo 2. Condiciones. 2.1.3 Establecer el valor o valores. 2.1.4 Guardar Cambios.
2.2 Seleccionar los campos que se quieran en el reporte.
2.3 Establecer el orden de los campos.
3. Generación y exportación de los datos. Imagen 3.
3.1 Oprimir el botón "Ver Datos o Ejecutar SQL", esta opción permite exportar la información a un archivo, el cual puede ser manejable para el usuario. 3.2 Oprimir el botón de "Exportar Datos", esta opción permite exportar la información a un archivo, el cual puede ser manejable para el usuario.
NOTA: Aunque el formato más común al momento de exportar los reportes es MS Excel, el sistema es capaz de exportar la información a otros formatos, para más información verificar el anexo 3 Exportar Datos.
Anexos.
Anexo 1 División de Reportes.
| Reportes | Descripción |
|---|---|
| 100 Saldos |
Todos aquellos reportes que tengan que ver con saldos de materia prima (Saldos, descargas, saldos por vencer, saldos vencidos). |
| 200 Importaciones |
Todos aquellos reportes de Imporataciones de materia prima (Capturas, impresiones). |
| 300 Exportaciones |
Todos aquellos reportes de Exportaciones y retornos de material productivo (capturas, impresiones). |
| 400 Maquinaria y Equipo |
Todos aquellos reportes relacionados con Importaciones y Exportaciones de Maquinaria y Equipo (Captura, impresiones, saldos, descargas). |
| 500 Impuestos y Pedimentos |
Todos aquellos reportes de cálculo de impuestos de pedimentos, avisos de traslados, captura de pedimentos. |
| 600 Catálogos |
Todos aquellos reportes relacionados con los catálogos de clientes, productos, materiales, clases, LOGS, entre otros. |
| 700 Declaraciones |
Todos aquellos reportes relacionados con dictámenes fiscales o reportes de INEGI. |
| 800 Especiales |
Todos aquellos reportes que tengan una función específica, no de uso común. |
| 1000 o mayores (Temporales) |
Todos aquellos que son creados por el equipo de GLYPHIC con una función muy específica para alguna compañia en especial. Son de uso exclusivo y no tienen mantenimiento , una vez creados no corren el riesgo de ser modificados en alguna actualización del Sistema. |
Anexo 2 Condiciones.
| Condición | Descripción | Notas |
|---|---|---|
| Igual a ( = ) |
Que el campo sea igual al valor capturado. | Si se captura dos valores (separados por un Enter) el sistema tomará solamente el primero. |
| Mayor que ( > ) |
Que el campo sea mayor al valor capturado. | Si se capturan dos valores (separados por un Enter) el sistema tomará solamente el primero. |
| Menor que ( < ) |
Que el campo sea menor al valor capturado. | Si se capturan dos valores (separados por un Enter) el sistema tomará solamente el primero. |
| Mayor o igual que ( >= ) |
Que el campo sea mayor o igual al valor capturado. | Si se capturan dos valores (separados por un Enter) el sistema tomará solamente el primero. |
| Menor o igual que ( <= ) |
Que el campo sea menor o igual al valor capturado. | Si se capturan dos valores (separados por un Enter) el sistema tomará solamente el primero. |
| Diferente de ( <> ) |
Que el campo sea diferente al valor capturado. | Si se capturan dos valores (separados por un Enter) el sistema tomará solamente el primero. |
| QUE CONTENGA |
Que el campo contenga en el valor capturado. | Si se capturan dos valores (separados por un Enter) el sistema tomará solamente el primero. |
| RANGO |
Que la información buscada este dentro del rango capturado. | Se capturan dos valores, ambos separados por un Enter. |
| IN |
Que la información buscada este dentro del listado dado. | Se captura al menos un valor. Si es más de uno hay que separarlos por Enter's.
El sistema solo permite capturar de 1 a 999 valores. |
| NOT IN |
Que la información buscada no esté dentro del listado dado. |
Se captura al menos un valor.
Si es más de uno hay que separarlos por Enter's . El sistema solo permite capturar de 1 a 999 valores. |
| IS |
Comparar si el campo es nulo. | No se captura ningún valor. |
| IS NOT |
Comparar si el campo es un nulo | No se captura ningún valor. |
Anexo 2.1 Condiciones.
Suponiendo que en nuestro sistema solo contamos con seis facturas.
- FACTURA
- FACTURA1
- FACTURA2
- FACTURA3
- FACTURA4
- FACTURA5
Y elegimos un reporte de CODICE para buscar información acerca de dichas facturas, se habilita el campo de NUMFACTURA y se capturan las seis facturas en los valores. Tal como lo muestra la siguiente imagen.
Veamos como se comportaria el reporte si lo único que modificamos es la condición.
| Condición | Descripción | Resultado | ||||||||||||||||||
|---|---|---|---|---|---|---|---|---|---|---|---|---|---|---|---|---|---|---|---|---|
| Igual a ( = ) |
Se buscarían todas aquellas Facturas que sean IGUALES a FACTURA. Los demás valores capturados los ignoraría. Solo toma el valor del primer renglón debido a que es una condición que solo permite UN valor a comparar. |
| ||||||||||||||||||
| Mayor que ( > ) |
Se buscarían todas aquellas Facturas que sean MAYORES a FACTURA. Los demás valores capturados los ignoraría. Solo toma el valor del primer renglón debido a que es una condición que solo permite UN valor a comparar |
| ||||||||||||||||||
| Menor que ( < ) |
Se buscarían todas aquellas Facturas (NUMFACTURA) que sean MENORES a FACTURA. Los demás valores capturados los ingoraría. Solo toma el valor del primer renglón debido a que es una condición que solo permite UN valor a comparar |
| ||||||||||||||||||
| Mayor o igual que ( >= ) |
Se buscarían todas aquellas Facturas (NUMFACTURA) que sean MAYORES o IGUALES a FACTURA. Los demás valores capturados los ignoraría. Solo toma el valor del primer renglón debido a que es una condición que solo permite UN valor a comparar. |
| ||||||||||||||||||
| Menor o igual que ( <= ) |
Se buscarían todas aquellas Facturas (NUMFACTURA) que sean MENORES o IGUALES a FACTURA. Los demás valores capturados los ignoraría. Solo toma el valor del primer renglón debido a que es una condición que solo permite UN valor a comparar. |
| ||||||||||||||||||
| Diferente de ( <> ) |
Se buscarían aquellas Facturas (NUMFACTURA) que sean DIFERENTES a FACTURA. Los demás valores capturados los ignoraría Solo toma el valor del primer renglón debido a que es una condición que solo permite UN valor a comparar. |
| ||||||||||||||||||
| QUE CONTENGA |
Se buscarían todas aquellas Facturas (NUMFACTURA) que CONTENGAN la palabra FACTURA. Los demás valores capturados los ignoraría. Solo toma el valor del primer renglón debido a que es una condición que solo permite UN valor a comparar. |
| ||||||||||||||||||
| RANGO |
Se buscarían todas aquellas Facturas (NUMFACTURA) que estén en el RANGO de FACTURA Y FACTURA1. Los demás valores capturados los ignoraría. Se toman los dos primeros valores debido a que es una condición que solo permite DOS valores a comparar. |
| ||||||||||||||||||
| IN |
Se buscarían todas aquellas Facturas que sean IGUALES a FACTURA o IGUALES a FACTURA1 o IGUALES a FACTURA 2 o IGUALES a FACTURA3 o IGUALES a FACTURA4 o IGUALES a FACTURA 5. En otras palabras se buscaran todas aquellas facturas que estén enlistadas. El listado puede ser desde 1 valor hasta 999 valores. |
| ||||||||||||||||||
| NOT IN |
Se buscarían todas aquellas facturas que sean IGUALES a FACTURA o IGUALES a FACTURA1 o IGUALES a FACTURA2 o IGUALES a FACTURA3 o IGUALES a FACTURA4 o IGUALES a FACTURA5. |
| ||||||||||||||||||
| IS |
Comparar si el campo es nulo. En este caso no toma ningún valor de los capturados. |
| ||||||||||||||||||
| IS NOT |
Comparar si el campo es nulo. En este caso no toma niguún valor de los capturados. |
|
Anexo 3 Exportar Datos.
Formatos exportables y sus descripciones
| Formato |
Descripción |
|---|---|
| MS Excel |
Formato común de Excel (.xls) |
| MS WORD |
Formato común de Word (.doc) |
| RTF |
Formato común de Word (.RTF) |
| HTML |
Exporta la información a una tabla en formato HTML listo para utilizarlo en algunas páginas WEB. |
| XML |
Formato eXtensible Markup Language el cual es un formato estándar para manejo de información debido a su estructura. |
| DBF |
Formato para exportar la información al manejar Dbase. |
| |
Archivo PDF. En este caso tratará de exportar el reporte en un estilo Excel, por lo tanto si las columnas superan al ancho de la hoja el reporte aparecerá cortado. |
| TEXT FILE |
Archivo de texto con todo el reporte. |
| CSV FILE |
Archivo de texto el cual espara las columnas por comas. |
| DIF FILE |
Archivo de texto el cual sirve para pasar información entre programas de ofimática. |
| SYLK FILE |
Formato de Microsoft el cual sirve para pasar información entre programas de ofimática. |
| LaTeX |
Formato para poder importar la información al procesador de palabras laTeX. |
| SQL |
Formato interpretado por los manejadores de base de datos SQL. |
| CLIPBOARD |
Copia la información a memoria para poder ser utilizada y pegada con Ctrl + V |
| ODS FILE |
Archivo de texto el cual sirve para pasar información entre programas de ofimática. |
| ODT FILE |
Formato de archivo abierto y estándar para almacenar documentos de ofimática. |
| MS EXCEL 2007 |
Formato de Excel (.xlsx) formateado a Excel 2007. |
| MS WORD 2007 |
Formato de Word (.DOCX) |
| MS ACCESS |
Formato para transferir información a Access (.MDB) |
Otras características
Dependiendo del formato que se elija para exportar, se pueden modificar algunas características para que el reporte salga como lo desea el usuario. Se pueden modificar los formatos de los campos, el encabezado, la fuente entre otras cosas, todo depende del formato.