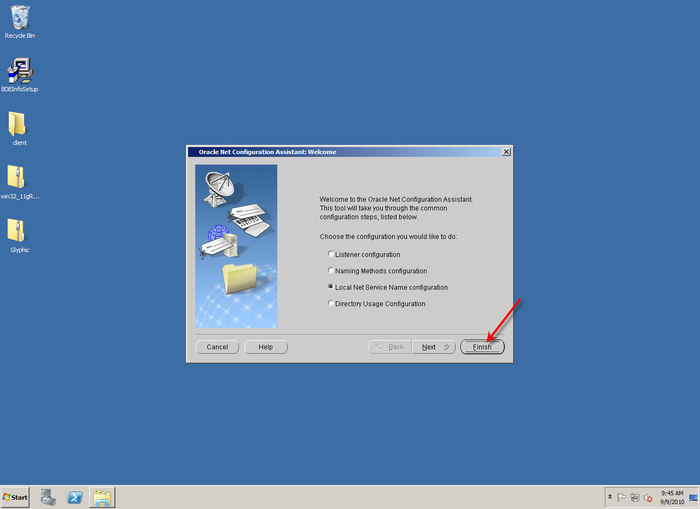Diferencia entre revisiones de «Instalacion Oracle DB»
De GLYPHIC SOFTWARE
m (RHERNANDEZ trasladó la página Manual de instalacion Oracle 11g a Instalacion Oracle DB) |
|||
| Línea 1: | Línea 1: | ||
| − | + | {|style="float:right; border:2px solid #6F7279;background-color:#FFFFFF" width: 25em; margin-left:5px; " | |
| − | + | |- | |
| − | + | |colspan="2" style=" text-align: center; background-color:#CCCCCC"|{{{titulo|'''Instalacion Oracle DBMS'''}}} | |
| + | |- | ||
| + | |- | ||
| + | |colspan="2"|[[Archivo:PNGPIX-COM-Oracle-Logo-PNG-Transparent-1.png|sinmarco|centrar|LOGO BDE]] | ||
| + | |- | ||
| + | |- | ||
| + | |colspan="2" style="background-color:#CCCCCC"|'''Detalles''' | ||
| + | |- | ||
| + | |<p>'''Catagoria'''</p> | ||
| + | |<p>Oracle</p> | ||
| + | |- | ||
| + | |- | ||
| + | |<p>'''Tipo'''</p> | ||
| + | |<p>Manual Intalación</p> | ||
| + | |- | ||
| + | |- | ||
| + | |colspan="2" style="background-color:#CCCCCC"|'''Detalles''' | ||
| + | |- | ||
| + | |- | ||
| + | |colspan="2"|Manual Genérico para la instalación <br /> | ||
| + | del manejador de base de datos | ||
| + | |- | ||
| + | |} | ||
| + | == Acerca == | ||
| + | En el caso de Glyphic, es el encargado de la conexion entre CODICE y [[ORACLE]]. | ||
| + | == Instalación == | ||
| + | === Descarga === | ||
| + | === Instalación Windows === | ||
| + | === Configuración === | ||
| + | === Parche === | ||
| + | ==== Aplicación ==== | ||
| + | == Tutorial de Instalación == | ||
| + | <big>'''Correr el instalador del cliente de Oracle y seguir las pantallas tomando en cuenta las anotaciones de las imágenes.'''</big> | ||
<big>''' 1.- Seleccionar la instalación de tipo Administrator.'''</big> | <big>''' 1.- Seleccionar la instalación de tipo Administrator.'''</big> | ||
| − | + | [[Archivo:Inscl1.png|700px]] | |
| − | |||
| − | |||
| − | |||
| − | |||
[[Archivo:Inscl2.png|700px]] | [[Archivo:Inscl2.png|700px]] | ||
| − | |||
| − | |||
''' 2.- Seleccionar el lenguaje deseado para la instalación de presionar el botón Next. ''' | ''' 2.- Seleccionar el lenguaje deseado para la instalación de presionar el botón Next. ''' | ||
| − | + | [[Archivo:Inscl3.png|700px]] | |
| − | [[Archivo:Inscl3.png|700px]] | ||
| − | |||
| − | |||
''' 3.- Seleccionar las rutas de instalación del cliente y presionar el botón Next. ''' | ''' 3.- Seleccionar las rutas de instalación del cliente y presionar el botón Next. ''' | ||
| − | |||
[[Archivo:Inscl4.png|700px]] | [[Archivo:Inscl4.png|700px]] | ||
| − | |||
| − | ''' 4.- Después de que finalice la revisión de los prerrequisitos del instalador presione el botón Finish. ''' | + | ''' 4.- Después de que finalice la revisión de los prerrequisitos del instalador presione el botón Finish. ''' |
| − | |||
[[Archivo:Inscl4-1.png|700px]] | [[Archivo:Inscl4-1.png|700px]] | ||
| − | |||
| − | |||
''' 5.- Al terminar la instalación presione el botón de Close. ''' | ''' 5.- Al terminar la instalación presione el botón de Close. ''' | ||
| − | |||
| − | |||
[[Archivo:Inscl5.png|700px]] | [[Archivo:Inscl5.png|700px]] | ||
| − | |||
| − | |||
''' 6.- Se requiere configurar un alias en el TNSNAMES ejecute la utilería Net Configuration Assistant para generarlo. ''' | ''' 6.- Se requiere configurar un alias en el TNSNAMES ejecute la utilería Net Configuration Assistant para generarlo. ''' | ||
| − | + | [[Archivo:Inscl7.png|700px]] | |
| − | |||
| − | |||
| − | |||
''' 7.- Del menú selecciona la opción Local Net Service Name configuración y presuine el boton Next. ''' | ''' 7.- Del menú selecciona la opción Local Net Service Name configuración y presuine el boton Next. ''' | ||
| − | + | [[Archivo:Inscl8.png|700px]] | |
| − | |||
| − | |||
| − | |||
''' 8.- Seleccione la opción ADD y presione el boton Next. ''' | ''' 8.- Seleccione la opción ADD y presione el boton Next. ''' | ||
| − | + | [[Archivo:Inscl9.png|700px]] | |
| − | |||
| − | |||
| − | |||
''' 9.- Introduzca el service name de la base de datos típicamente customs.glyphic y presione el botón Next. ''' | ''' 9.- Introduzca el service name de la base de datos típicamente customs.glyphic y presione el botón Next. ''' | ||
| − | + | [[Archivo:Inscl10.png|700px]] | |
| − | |||
| − | |||
| − | |||
''' 10. Selección el protocolo TCP y presione el botón Next. ''' | ''' 10. Selección el protocolo TCP y presione el botón Next. ''' | ||
| − | |||
[[Archivo:Inscl11.png|700px]] | [[Archivo:Inscl11.png|700px]] | ||
| − | |||
| − | |||
''' 11.- Introduzca el nombre o IP del servidor de Oracle y presione el botón Next. ''' | ''' 11.- Introduzca el nombre o IP del servidor de Oracle y presione el botón Next. ''' | ||
| − | + | [[Archivo:Inscl12.png|700px]] | |
| − | |||
| − | |||
| − | |||
'''12.- Realice la prueba de conexión, presión el botón de Change Login. ''' | '''12.- Realice la prueba de conexión, presión el botón de Change Login. ''' | ||
| − | + | [[Archivo:Inscl13.png|700px]] | |
| − | |||
| − | |||
| − | |||
''' 13.- Cambie el usuario y contraseña por un usuario de la base de datos y presione el botón Ok.''' | ''' 13.- Cambie el usuario y contraseña por un usuario de la base de datos y presione el botón Ok.''' | ||
| − | + | [[Archivo:Inscl14.png|700px]] | |
| − | |||
| − | |||
''' 14.- Este debería ser el resultado de la prueba, presione el botón Next.''' | ''' 14.- Este debería ser el resultado de la prueba, presione el botón Next.''' | ||
| − | |||
[[Archivo:Inscl15.png|700px]] | [[Archivo:Inscl15.png|700px]] | ||
| − | |||
| − | |||
''' 15.- Guarde el service name como customs.world y presione el botón Next.''' | ''' 15.- Guarde el service name como customs.world y presione el botón Next.''' | ||
| − | + | [[Archivo:Inscl16.png|700px]] | |
| − | [[Archivo:Inscl16.png|700px]] | ||
| − | |||
| − | |||
''' 16. Presione el botón Next. ''' | ''' 16. Presione el botón Next. ''' | ||
| − | |||
[[Archivo:Inscl17.png|700px]] | [[Archivo:Inscl17.png|700px]] | ||
| − | |||
| − | |||
''' 17.- Presione el botón Next. ''' | ''' 17.- Presione el botón Next. ''' | ||
| − | |||
[[Archivo:Inscl18.png|700px]] | [[Archivo:Inscl18.png|700px]] | ||
| − | |||
| − | |||
''' 18.- Presione el botón Finish. ''' | ''' 18.- Presione el botón Finish. ''' | ||
| − | |||
[[Archivo:Inscl19.png|700px]] | [[Archivo:Inscl19.png|700px]] | ||
Revisión del 19:23 1 nov 2017
| Instalacion Oracle DBMS | |
| Detalles | |
Catagoria |
Oracle |
Tipo |
Manual Intalación |
| Detalles | |
| Manual Genérico para la instalación del manejador de base de datos | |
Contenido
Acerca
En el caso de Glyphic, es el encargado de la conexion entre CODICE y ORACLE.
Instalación
Descarga
Instalación Windows
Configuración
Parche
Aplicación
Tutorial de Instalación
Correr el instalador del cliente de Oracle y seguir las pantallas tomando en cuenta las anotaciones de las imágenes. 1.- Seleccionar la instalación de tipo Administrator.
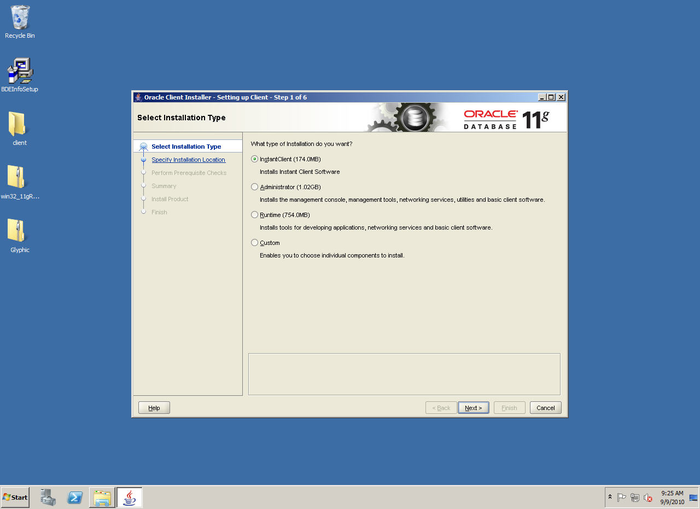
2.- Seleccionar el lenguaje deseado para la instalación de presionar el botón Next.
3.- Seleccionar las rutas de instalación del cliente y presionar el botón Next.
4.- Después de que finalice la revisión de los prerrequisitos del instalador presione el botón Finish.
5.- Al terminar la instalación presione el botón de Close.
6.- Se requiere configurar un alias en el TNSNAMES ejecute la utilería Net Configuration Assistant para generarlo.
7.- Del menú selecciona la opción Local Net Service Name configuración y presuine el boton Next.
8.- Seleccione la opción ADD y presione el boton Next.
9.- Introduzca el service name de la base de datos típicamente customs.glyphic y presione el botón Next.
10. Selección el protocolo TCP y presione el botón Next.
11.- Introduzca el nombre o IP del servidor de Oracle y presione el botón Next.
12.- Realice la prueba de conexión, presión el botón de Change Login.
13.- Cambie el usuario y contraseña por un usuario de la base de datos y presione el botón Ok.
14.- Este debería ser el resultado de la prueba, presione el botón Next.
15.- Guarde el service name como customs.world y presione el botón Next.
16. Presione el botón Next.
17.- Presione el botón Next.
18.- Presione el botón Finish.