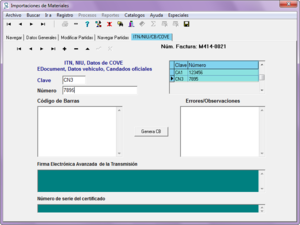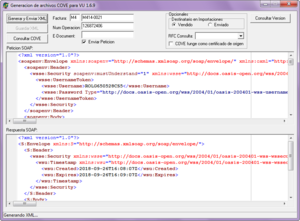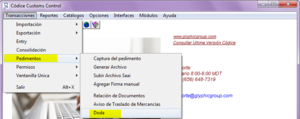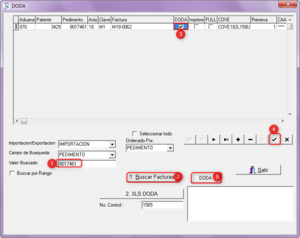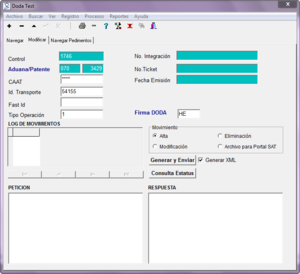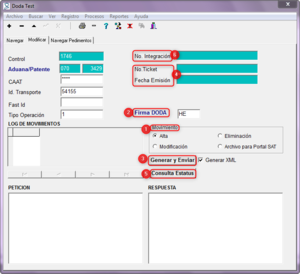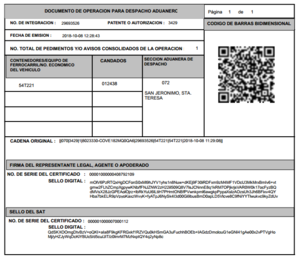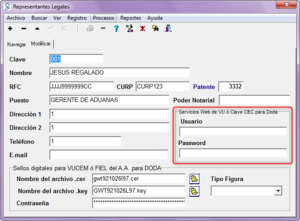Diferencia entre revisiones de «Procedimiento Codice-DODA»
(→Generar DODA) |
(→Generar DODA) |
||
| Línea 42: | Línea 42: | ||
# Dar click en la palomita para guardar datos. | # Dar click en la palomita para guardar datos. | ||
# Dar click en DODA. | # Dar click en DODA. | ||
| − | + | <br /><br /> | |
| + | Al darle click en DODA se abrirá una nueva pantalla la cual traerá la información del DODA a transmitir, la ventana esta conformada por: | ||
| + | * Numero de Control. el cual es asignado por el sistema, un numero de control para cada DODA a transmitir (control INTERNO del SISTEMA) | ||
| + | * Aduana y Patente. Información Sacada de la o las facturas a transmitir. | ||
| + | * CAAT | ||
| + | * ID Transporte | ||
| + | * Fast ID | ||
| + | * Tipo operación. 1 para Importaciones, 2 para Exportaciones | ||
| + | * No. Integración. Numero recibido por parte del SAT se recibe un numero de integración cuando se hace una Alta o una Eliminación. | ||
| + | * No. Ticket. Numero recibido por parte del SAT para identificar un intento de movimiento de DODA | ||
| + | * Fecha Emisión. Fecha cuando se envía una petición al portal del SAT/DODA | ||
| + | * Firma DODA. Codigo del representante legal que hara la transmisión. | ||
| + | |||
| + | por default un numero de control, la patente de dicho DODA, CAAT, Transporte, Fast ID, Tipo de Operación y Firma DODA | ||
[[Archivo:2018-09-27 08h38 15.png|miniaturadeimagen|centro]] | [[Archivo:2018-09-27 08h38 15.png|miniaturadeimagen|centro]] | ||
| Línea 48: | Línea 61: | ||
===Dar de Alta un DODA=== | ===Dar de Alta un DODA=== | ||
| − | + | Dentro de la ventana aparecerán los datos seleccionar ALTA y generar y enviar. El cual nos va a generar un xml y posterior a esto se puede hacer la consulta. | |
[[Archivo:2018-10-10 13h01 36.png|miniaturadeimagen|centro]] | [[Archivo:2018-10-10 13h01 36.png|miniaturadeimagen|centro]] | ||
Revisión del 19:00 10 oct 2018
Contenido
Configuración
Antes de poder realizar transmisiones de DODA mediante CODICE, es necesario que cuente con la configuración necesaria para poder realizar la transmisión, dicha configuración puede encontrarla en los siguientes manuales:
- Configurar UN NUEVO REPRESENTANTE con los sellos digitales y la clave CIEC del agente que transmitirá hacia DODA.
- En este caso se debe crear un nuevo representante debido a que los actuales para COVE tienen diferente usuario CIEC y algunos casos hasta diferentes Archivos CER y Key.
- Se debe capturar el CÓDIGO del representante, capturar archivos cer, key y su respectiva contraseña, ademas de capturar usuario y contraseña CIEC.
- Agregar el representante creado en los valores por Default
- Opciones | Configurar CODICE | Valores por Default | Firma DODA
Esta Configuración solo se debe hacer una vez
Generar factura dentro de Códice
Realizar el procedimiento ya conocido para dar de alta nuestra factura dentro de Códice en caso de manejar contenedores y/o candados es necesario se capturen dentro de la pestaña de ITN/CB/COVE en la captura de la factura.
<agregar los tipos aquí>
Generar COVE
Una vez terminada la factura es necesario procesarla y generarle COVE.
Generar DODA
Una vez que se tiene la factura fue procesada y ya tiene generada un numero de COVE, hay que asignarle un DODA, para generar el DODA hay que ir a Transacciones| Pedimentos |DODA.
- Dentro de DODA, se realiza el siguiente procedimiento:
- Buscar la o las facturas que se transmitirán en el DODA.
- Teclear en el campo Valor Buscado, el valor que andamos buscando se puede filtrar por Pedimento, Fecha, Número de Factura, E-document o Control. Para este ejemplo utilizaremos la opción PEDIMENTO.
- Buscar Facturas, una vez que damos click en este botón nos aparecerá un listado en la parte superior con todas las facturas ligadas a nuestro valor buscado
- Con doble click seleccionamos la opción de DODA para ligar las facturas a ese documento.
- Si se quieren seleccionar todas las facturas solo hay que darle click al botón de Seleccionar Todo
- Dar click en la palomita para guardar datos.
- Dar click en DODA.
Al darle click en DODA se abrirá una nueva pantalla la cual traerá la información del DODA a transmitir, la ventana esta conformada por:
- Numero de Control. el cual es asignado por el sistema, un numero de control para cada DODA a transmitir (control INTERNO del SISTEMA)
- Aduana y Patente. Información Sacada de la o las facturas a transmitir.
- CAAT
- ID Transporte
- Fast ID
- Tipo operación. 1 para Importaciones, 2 para Exportaciones
- No. Integración. Numero recibido por parte del SAT se recibe un numero de integración cuando se hace una Alta o una Eliminación.
- No. Ticket. Numero recibido por parte del SAT para identificar un intento de movimiento de DODA
- Fecha Emisión. Fecha cuando se envía una petición al portal del SAT/DODA
- Firma DODA. Codigo del representante legal que hara la transmisión.
por default un numero de control, la patente de dicho DODA, CAAT, Transporte, Fast ID, Tipo de Operación y Firma DODA
Dar de Alta un DODA
Dentro de la ventana aparecerán los datos seleccionar ALTA y generar y enviar. El cual nos va a generar un xml y posterior a esto se puede hacer la consulta.
Dentro de esta pantalla el procedimiento a seguir es el siguiente:
1.- Movimiento.
Seleccionar el tipo de movimiento que se desea realizar, ALTA, MODIFICACION, ELIMINACION, ARCHIVO SAT.
- Alta: Enviar por primera vez.
- Modificación: Enviar modificaciones a un archivo previamente enviado.
- Eliminación: Eliminar DODA.
- Archivo SAT:
2.- Firma DODA.
Revisar que la firma que nos jalo automáticamente sea la correcta para realizar la transmisión. Esta firma se debió configurar previamente.
3.- Generar y Enviar.
Genera y Envía el XML con la información que se le solicito.
4.-No. Ticket y Fecha de Emisión.
Una vez brindado el numero de ticket y la fecha de emisión, quiere decir que se realizo la conexión correctamente únicamente queda consultar la respuesta.
5.-Consulta Status.
Consulta la información recibida por el SAT, en base a la informacion que se le envio.
6.-No. Integración.
Imprimir DODA
Una vez realizada la transmisión se imprime el documento en el cual nos aparecerá un código qr en el cual aparece la información enviada. Nos queda un documento como el que se muestra a continuación. Para validar este correcta la información puede leerlo desde su celular o bien con un lector de código de barras.
Errores y Posibles Soluciones en CODICE
- 1) Usuario Inválido.
El usuario y/o contraseña CIEC capturado es incorrecto.
Solución:
Cerciorarse se tiene el usuario y password correcto y corregirlo dentro de Representantes Legales/ Usuario Web de VU.
- 2)
Mensajes de error en respuesta SAT
Estos mensajes aparecen en el xml recibido por el SAT.
Servicio Alta.
-Su solicitud ha sido recibida satisfactoriamente.
Servicio Modificación.
-Su solicitud ha sido recibida satisfactoriamente.
Servicio Eliminación.
-El número de integración a eliminar no existe.
-El RFC no tiene permisos para eliminar el número de integración.
-El RFC del solicitante no es el mismo que genero el numero de integración.
-El certificado no se encuentra vigente.
-La firma ingresada no corresponde con la cadena y con el certificado.
-El certificado se encuentra revocado.
-El Documento de Operación para Despacho Aduanero y a fue modulado, no es posible eliminarlo.
Servicio de Consultas
-El número de ticket a consultar no existe.
-El RFC no tiene permisos para consultar la respuesta del numero de ticket.
-El RFC del solicitante no es el mismo que generó en el numero de ticket.