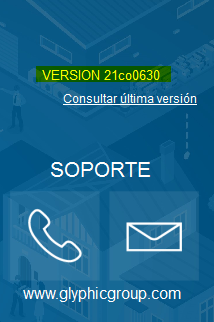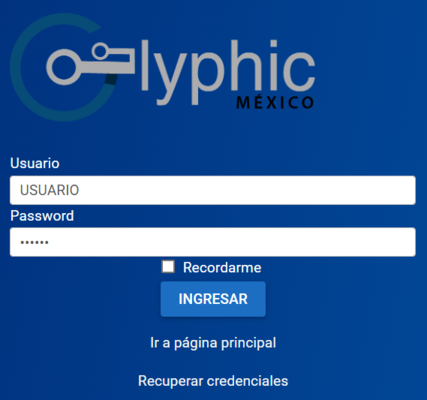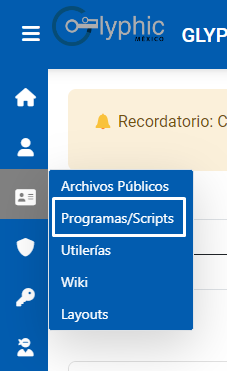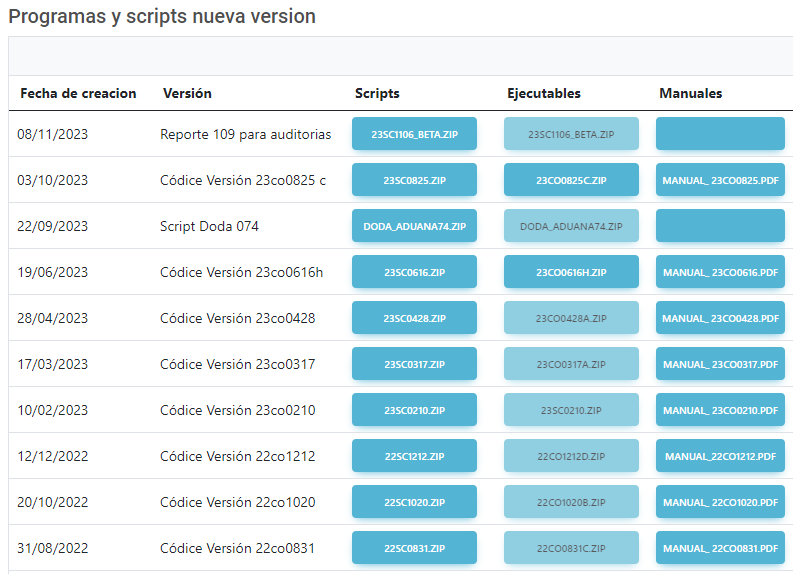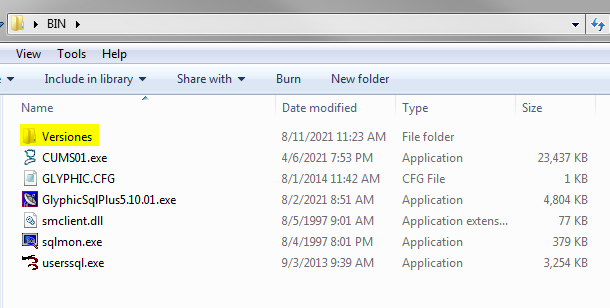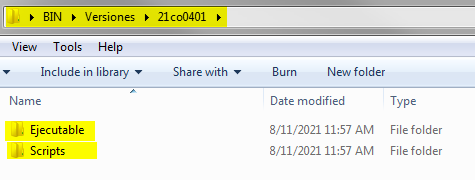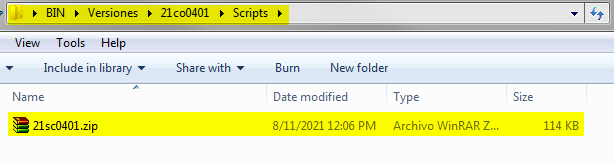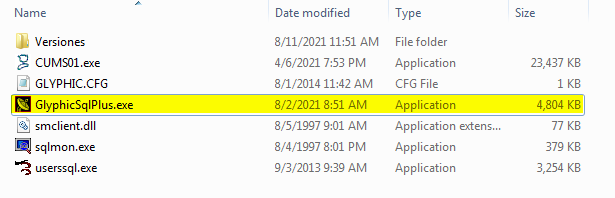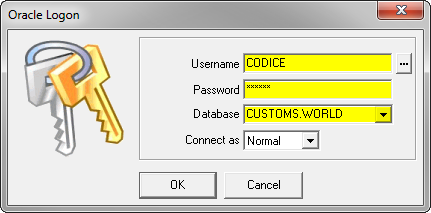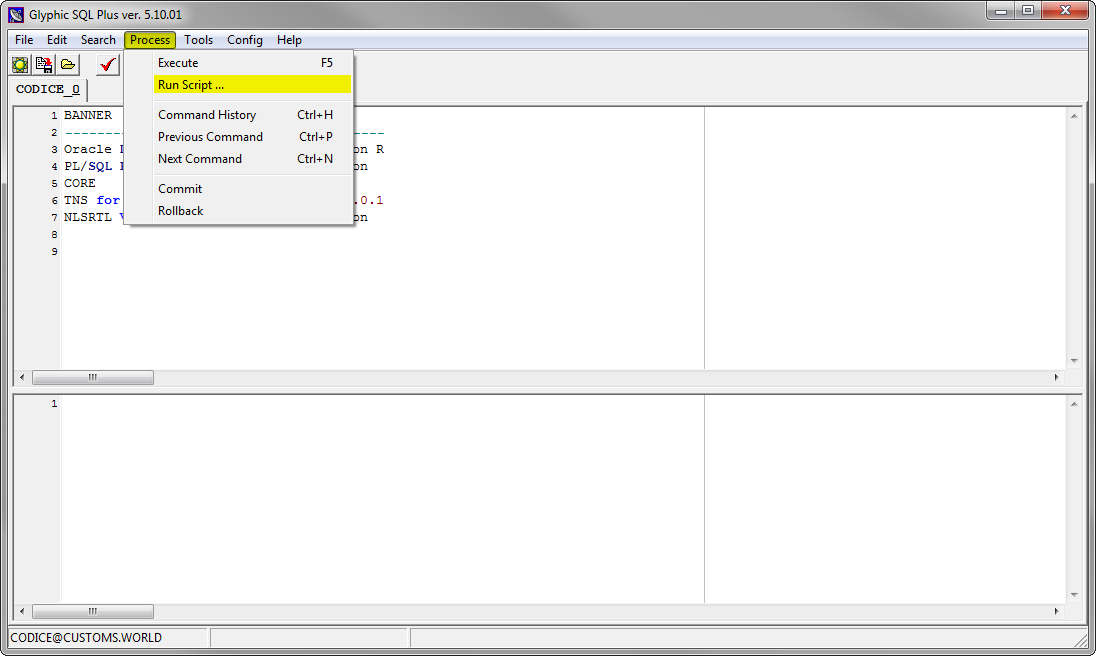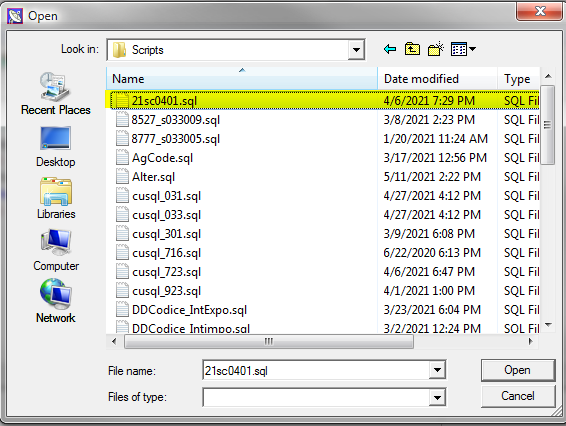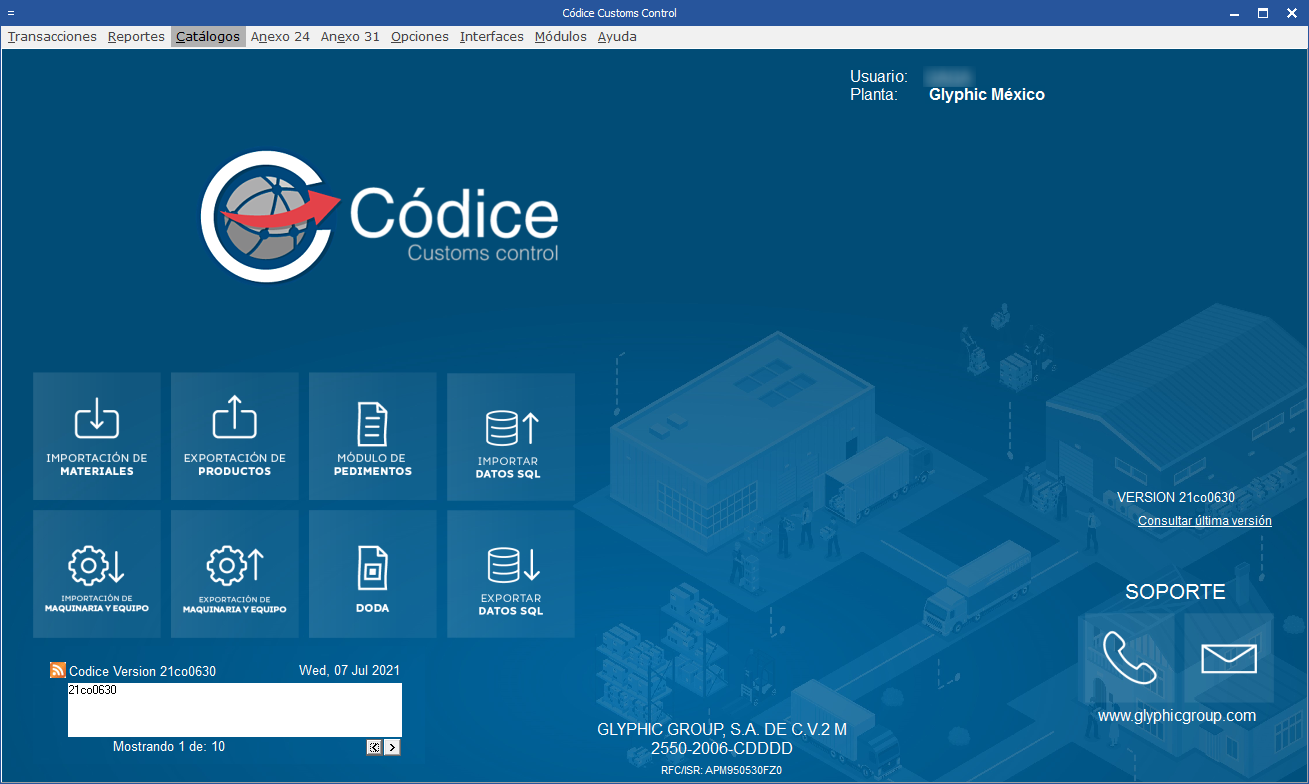Diferencia entre revisiones de «Actualizar Códice»
(→Versiones de Códice.) |
(→Varias versiones atrás.) |
||
| (No se muestran 9 ediciones intermedias del mismo usuario) | |||
| Línea 3: | Línea 3: | ||
Debido a las constantes actualizaciones y cambios de leyes es necesario realizar mejoras al sistema. | Debido a las constantes actualizaciones y cambios de leyes es necesario realizar mejoras al sistema. | ||
| − | ==<big><font color="#055184">'''Versiones de Códice | + | ==<big><font color="#055184">'''Versiones de Códice de la mas reciente hacia atrás '''</font></big>== |
| + | El orden es importante para correr los scripts. | ||
| + | Se deberán descargar todas las versiones intermedias entre las que se encuentre y la mas actual. | ||
| + | Los cambios incluidos en cada versión se publican con el nombre de la versión. | ||
| + | |- | ||
| + | |[[Manual de versiones| Manual de Versiones]] | ||
| + | |- | ||
| + | |||
{| class="wikitable" | {| class="wikitable" | ||
|- | |- | ||
| − | ! <p align="center"> ''' | + | ! <p align="center"> '''AAcoMMDD '''</p> |
| − | + | ||
| − | + | AA = Año de la Publicacion | |
| + | co = Codice | ||
| + | MM = Mes de la Publicación | ||
| + | DD = Día de la publicación | ||
| + | |||
|- | |- | ||
| <p align="center"> 23co0825</p> | | <p align="center"> 23co0825</p> | ||
| Línea 81: | Línea 92: | ||
| − | [[Archivo:1 | + | [[Archivo:1 ActuN.png|centro]] |
Accedemos con nuestro usuario y contraseña | Accedemos con nuestro usuario y contraseña | ||
| − | [[Archivo:2 | + | [[Archivo:2 ActuN.png|centro]] |
| − | |||
====<big><font color="#055184">'''Paso 2.'''</font></big>==== | ====<big><font color="#055184">'''Paso 2.'''</font></big>==== | ||
| Línea 93: | Línea 103: | ||
=====<big><font color="#055184">'''Solamente una versión atrás.'''</font></big>===== | =====<big><font color="#055184">'''Solamente una versión atrás.'''</font></big>===== | ||
| − | Una vez dentro seleccionaremos ''' | + | Una vez dentro seleccionaremos '''Programas/Scripts''' |
| − | [[Archivo:3 | + | [[Archivo:3 ActuN.png|centro]] |
Dentro de esta sección nos apareceran 3 botones los cuales son el manual, el script y el ejecutable de la nueva versión. | Dentro de esta sección nos apareceran 3 botones los cuales son el manual, el script y el ejecutable de la nueva versión. | ||
| Línea 102: | Línea 112: | ||
Damos clic a los botones para descargar los archivos de actualización. | Damos clic a los botones para descargar los archivos de actualización. | ||
| − | [[Archivo:4 | + | [[Archivo:4 ActuN.png|centro]] |
| − | '''''<big>NOTA</big>''':'' Es muy IMPORTANTE revisar los MANUALES DE VERSIÓN de cada una de ellas ya que en ellas vienen documentados los cambios que se manejan. | + | '''''<big>NOTA</big>''':'' Es muy IMPORTANTE revisar los MANUALES DE VERSIÓN de cada una de ellas ya que en ellas vienen documentados los cambios que se manejan. |
=====<big><font color="#055184">'''Varias versiones atrás.'''</font></big>===== | =====<big><font color="#055184">'''Varias versiones atrás.'''</font></big>===== | ||
| Línea 110: | Línea 120: | ||
Si se encuentra varias versiones atrás se debe de seguir varios pasos adicionales, primero debemos de identificar cuantas versiones atrás nos encontramos. | Si se encuentra varias versiones atrás se debe de seguir varios pasos adicionales, primero debemos de identificar cuantas versiones atrás nos encontramos. | ||
| − | Una vez identificado cuantas versiones nos encontramos desactualizados ingresamos a la sección de '''Scripts | + | Una vez identificado cuantas versiones nos encontramos desactualizados ingresamos a la sección de '''Programas/Scripts'''. |
| − | |||
| − | |||
Descargaremos en orden cronológico, dependiendo de las versiones que se encuentre atrás. | Descargaremos en orden cronológico, dependiendo de las versiones que se encuentre atrás. | ||
| − | [[Archivo:7 | + | [[Archivo:7 ActuN.png|centro]] |
'''Ejemplo:''' Si se encuentra en la versión '''21co0125''' estamos 2 versiones desactualizados, entonces debemos de descargar las versiones: | '''Ejemplo:''' Si se encuentra en la versión '''21co0125''' estamos 2 versiones desactualizados, entonces debemos de descargar las versiones: | ||
Revisión actual del 15:25 11 dic 2023
Contenido
Acerca.
Debido a las constantes actualizaciones y cambios de leyes es necesario realizar mejoras al sistema.
Versiones de Códice de la mas reciente hacia atrás
El orden es importante para correr los scripts. Se deberán descargar todas las versiones intermedias entre las que se encuentre y la mas actual. Los cambios incluidos en cada versión se publican con el nombre de la versión.
|- | Manual de Versiones |-
| AAcoMMDD AA = Año de la Publicacion co = Codice MM = Mes de la Publicación DD = Día de la publicación |
|---|
| 23co0825 |
| 23co0616 |
| 23co0428 |
| 23co0317 |
| 23co0210 |
| 22co1212 |
| 22co1020 |
| 22co0831 |
| 22co0630 |
| 22co0510 |
| 22co0220 |
| 22co0114 |
| 21co1201 |
| 21co1122 |
| 21co0827 |
| 21co0630 |
| 21co0401 |
| 21co0125 |
| 20co1120 |
| 20co1015 |
| 20co0801 |
| 20co0615 |
| 20co0327 |
| 20co0214 |
| 20co0117 |
| 20co0102 |
Si se encuentra en versiones posteriores a las que muestra la tabla favor de ponerse en contacto con nosotros.
Proceso.
Descarga de archivos.
Es necesario contar con los archivos de actualización, para obtenerlos hay que seguir los siguientes pasos:
Paso 1.
Lo primero que debemos de realizar es:
- Indentificar en que versión de Códice nos encontramos, en esta parte nos aparece la versión
- Una vez identificada ver cuantas versiones atrás nos encontramos.
- Ingresar a nuestra página www.glyphicgroup.com y contar con sus credenciales de acceso que se les proporciono, en caso de no contar con ellas, solicitarlas con el departamento de Glyphic.
Una vez dentro debemos de ingresar a la parte de soporte.
Accedemos con nuestro usuario y contraseña
Paso 2.
Solamente una versión atrás.
Una vez dentro seleccionaremos Programas/Scripts
Dentro de esta sección nos apareceran 3 botones los cuales son el manual, el script y el ejecutable de la nueva versión.
Damos clic a los botones para descargar los archivos de actualización.
NOTA: Es muy IMPORTANTE revisar los MANUALES DE VERSIÓN de cada una de ellas ya que en ellas vienen documentados los cambios que se manejan.
Varias versiones atrás.
Si se encuentra varias versiones atrás se debe de seguir varios pasos adicionales, primero debemos de identificar cuantas versiones atrás nos encontramos.
Una vez identificado cuantas versiones nos encontramos desactualizados ingresamos a la sección de Programas/Scripts.
Descargaremos en orden cronológico, dependiendo de las versiones que se encuentre atrás.
Ejemplo: Si se encuentra en la versión 21co0125 estamos 2 versiones desactualizados, entonces debemos de descargar las versiones:
- 21co0401
- 21co0630
Paso 3.
Crear una carpeta donde tenemos ubicado Códice (GLYPHIC|BIN) llamada VERSIONES.
Dentro de esta carpeta se crearán tantas carpetas como versiones se hayan descargado , el orden de las carpetas sería el siguiente:
Una vez que se haya creado las carpetas, crearemos 2 carpetas dentro de las carpeta de la versión, las cuales dirán Scripts y Ejecutable respectivamente.
Por ejemplo.
Una vez creadas las carpetas, se va a descomprimir los archivos descargados dentro de las carpetas correspondientes.
NOTA: Los archivos llamados xxscxxxx son los scripts y los archivos llamados xxcoxxxx son los ejecutables.
Ejemplo:
Paso 4.
Una vez que haya terminado de descomprimir y que se haya acomodado todas las carpetas con sus scripts debemos de abrir el programa llamado GlyphicsqlPlus.exe
Ingresamos con nuestras credenciales y seleccionamos nuestra base de datos, normalmente es CUSTOMS.WORLD o XE la versión de Oracle que se les haya instalado.
Una vez que hayamos ingresado, nos dirigimos a Process y damos clic en Run Script
Se nos abrirá una ventana en la cual seleccionaremos el archivo con el nombre correspondiente a la versión. Por ejemplo, siguiendo el ejemplo antes mencionado nosotros nos estamos en la versión 21co0125, el script que ejecutariamos sería el 21sc0401, cuando termine de ejecutarse el script, el siguiente en ejecutar sería el 21sc0630.
Paso 5.
El siguiente paso es reemplazar el ejecutable en la carpeta de códice, como se muestra.
Descomprimimos el archivo XXcoXXXX.ZIP en la carpeta BIN de donde tenemos instalado Códice y reemplazaremos el ejecutable.
Una vez que realice estos pasos ya podrá a entrar al sistema sin problema y checar que este actualizado hasta la última versión para este ejemplo fue la 21co0630.