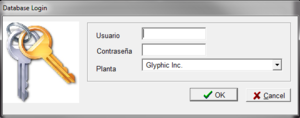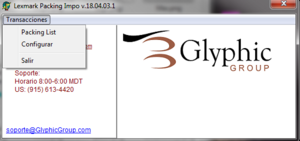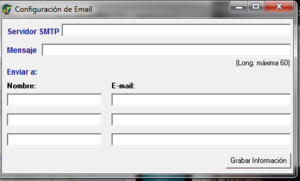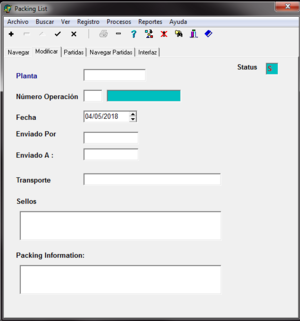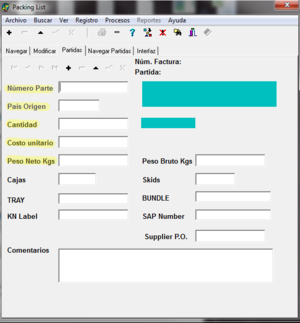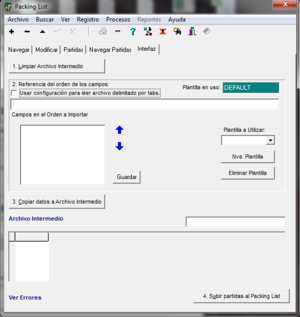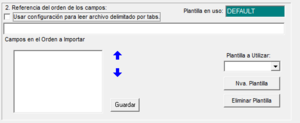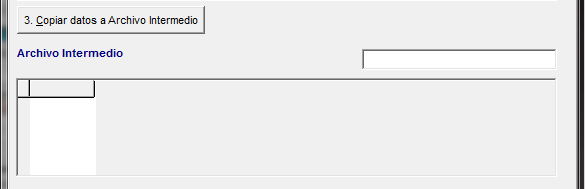Diferencia entre revisiones de «LEX-PL Impo»
(→Interfaces) |
|||
| (No se muestran 3 ediciones intermedias del mismo usuario) | |||
| Línea 42: | Línea 42: | ||
Los campos en cursiva y en negritas son campos que se pueden buscar. | Los campos en cursiva y en negritas son campos que se pueden buscar. | ||
[[Archivo:Modificar.png|sinmarco|centrado]] | [[Archivo:Modificar.png|sinmarco|centrado]] | ||
| − | |||
| − | |||
| − | |||
| − | |||
| − | |||
| − | |||
| − | |||
| − | |||
| − | |||
| − | |||
| − | |||
| − | |||
| − | |||
| − | |||
| − | |||
==== Generación de Partidas ==== | ==== Generación de Partidas ==== | ||
| Línea 63: | Línea 48: | ||
| − | |||
| − | |||
| − | Estos campos son obligatorios | + | Estos campos son obligatorios: |
| + | *'''''Numero de partes'''''. | ||
| + | *'''''País de origen'''''. | ||
| + | *'''''Cantidad'''''. | ||
| + | *'''''Peso Neto Kgs'''''. | ||
[[Archivo:Camposobl.png|sinmarco|centrado]] | [[Archivo:Camposobl.png|sinmarco|centrado]] | ||
| − | |||
| − | |||
| − | |||
| − | |||
| − | |||
===== Interfaces ===== | ===== Interfaces ===== | ||
| − | + | las partidas tambien pueden ser cargadas por medio de interfaces, el cual necesita un archivo TXT delimitado por TABS y que contenga todos los datos que le pide la pestaña de interfaz. | |
[[Archivo:Interfaz.png|sinmarco|centrado]] | [[Archivo:Interfaz.png|sinmarco|centrado]] | ||
| Línea 85: | Línea 67: | ||
| − | 2. Segundo llenar las Referencias del orden de los campos. | + | 2. Segundo llenar las Referencias del orden de los campos. (se pueden crear o modificar el orden de los campos) |
[[Archivo:Lexp2.png|sinmarco|centrado]] | [[Archivo:Lexp2.png|sinmarco|centrado]] | ||
Revisión actual del 10:51 6 abr 2018
Contenido
Acerca
Modulo especial para la generación del Packing List y dicha información sea trasferida a CÓDICE.
Requisitos
Al ser un modulo externo de CÓDICE, todas las actualizaciones, mejoras o manuales, serán enviados directamente al usuario.
Manual
En esta sección se en listaran todos los puntos y configuraciones para realizar el proceso de generación del Packing List.
Inicio de Sesión
el primer paso que se debe realizar es el inicio de Sesión. en este caso son las mismas credenciales con las que se entra a CÓDICE.
Pantalla Principal
la pantalla principal solo se divide en dos opciones.
- Packing List (captura de todo el proceso del Packing)
- Configurar (configuraciones de los correos a enviar)
Configuración Correos
Se configura el STMP,mensaje o titulo que aparece en el correo y el listado de correos.
Nota: Se configura una sola vez, si se requieren cambios se re-configura.
Generación del Packing
lo primero que se debe hacer es capturar el header del packing list y después se le asignan las partidas a dicho packing.
Generación de Header
La generación del header se hace mediante la pestaña modificar que se llena con los datos:
- Planta: Código de la planta
- Numero de operación: Código del la operación.
- Fecha: la fecha del Packing List.
- Enviado Por: Código de la persona quien lo manda el Packing List.
- Enviado A: Código a la persona a quien le llegara.
- Transporte.
- Sellos: Los sellos necesarios.
- Packing information: Información del Packing.
Nota: Los campos en cursiva y en negritas son campos que se pueden buscar.
Generación de Partidas
Para la generación de partidas nos vamos a la pestaña partidas.
Estos campos son obligatorios:
- Numero de partes.
- País de origen.
- Cantidad.
- Peso Neto Kgs.
Interfaces
las partidas tambien pueden ser cargadas por medio de interfaces, el cual necesita un archivo TXT delimitado por TABS y que contenga todos los datos que le pide la pestaña de interfaz.
Se debe de llenar según el orden que se indica.
1. Primero se limpia el Archivo Intermedio.
2. Segundo llenar las Referencias del orden de los campos. (se pueden crear o modificar el orden de los campos)
3. Tercero en este paso se puede buscar el texto TXT.
4. Cuarto Subir las partidas al Packing List.
Procesar Packing List
Para procesar el Packing List nos dirijimos al icono con el libro Azul.
Cuando se da a procesar se bloquea el Packing List y se genera una copia en CÓDICE.
Desprocesar Packing List
si se requiere desprocesar el packing es necesario que la factura que se realizo en CÓDICE este sin procesar.
Impresión del Packing List
Para imprimir el Packing List solo nos vamos a la impresora y seleccionamos nuestra impresora. No es necesario que el packing este procesado, se puede mostrar una previsualización de la impresión.