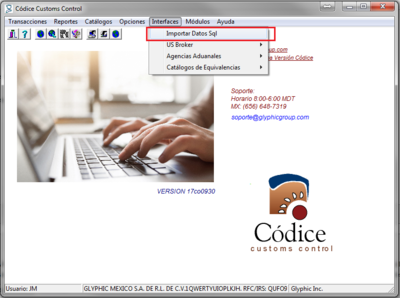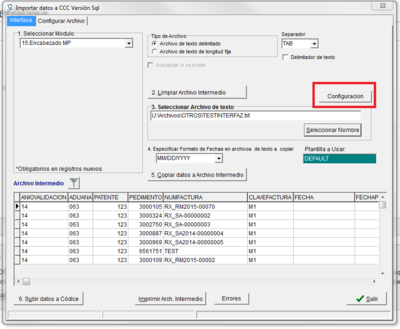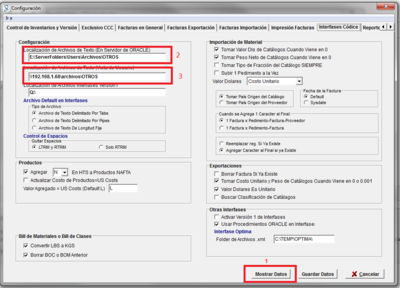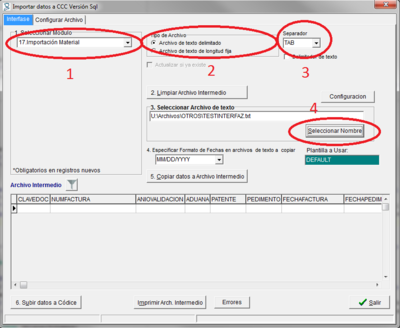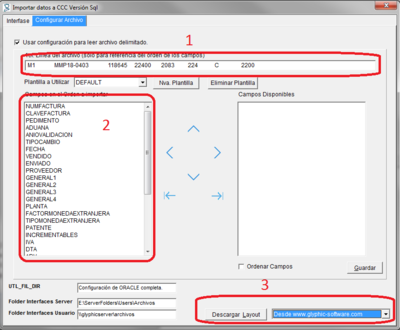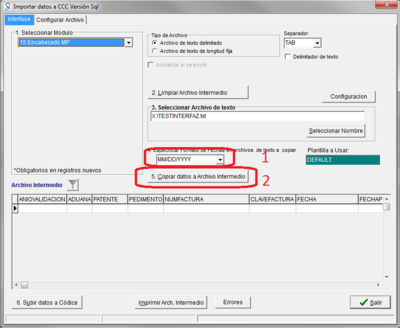Diferencia entre revisiones de «Manual de Interfaces»
De GLYPHIC SOFTWARE
(→Subir de texto) |
(→Subir archivos delimitados por (tabs,pipes, etc.)) |
||
| (No se muestran 44 ediciones intermedias del mismo usuario) | |||
| Línea 1: | Línea 1: | ||
__TOC__ | __TOC__ | ||
| + | |||
| + | |||
| + | =Manual de usuario= | ||
| + | |||
| + | Primero ingresamos a la ventana de interfases: | ||
| + | |||
| + | |||
| + | [[Archivo:uno.png|400px]] | ||
| + | |||
| + | |||
| + | ==Configuracion== | ||
| + | |||
| + | Para realizar la configuración de nuestra interfaz debemos tener acceso a una carpeta en el servidor. | ||
| + | |||
| + | |||
| + | |||
| + | '''1.'''-Damos clic en el boton de configuracion. | ||
| + | |||
| + | |||
| + | [[Archivo:dos.png|400px]] | ||
| + | |||
| + | |||
| + | ---- | ||
| + | ---- | ||
| + | '''2.'''-Realizamos la configuración de nuestra carpeta. | ||
| + | |||
| + | [[Archivo:tres.png|400px]] | ||
| + | |||
| + | |||
| + | '''2.1'''-Damos clic en mostrar datos. | ||
| + | '''2.2'''-Ingresamos la dirección de la carpeta donde se encuentran los archivos a subir(como la ve el servidor de Oracle). | ||
| + | '''2.3'''-Ingresamos la dirección de la carpeta donde se encuentran los archivos a subir(como la ve el cliente). | ||
| + | |||
| + | ---- | ||
| + | ---- | ||
| + | |||
| + | =Subir archivos de texto= | ||
| + | |||
| + | ==Subir archivos delimitados por (tabs,pipes, etc.)== | ||
| + | |||
| + | '''*'''Para subir archivos debemos poner nuestro archivo en la carpeta configurada en el servidor. | ||
| + | |||
| + | |||
| + | [[Archivo:general.png|400px]] | ||
| + | |||
| + | |||
| + | |||
| + | '''1'''.-Seleccionamos el tipo de archivo que deseamos subir a Codice. | ||
| + | '''2'''.-Seleccionamos la opcion "Archivo de texto delimitado". | ||
| + | '''3'''.-Seleccionamos el tipo de separador por el que esta delimitado nuestro archivo de texto. | ||
| + | '''4.'''-Damos clic en el boton de Seleccionar nombre, y posteriormente buscamos nuestro archivo que esta en el servidor | ||
| + | |||
| + | |||
| + | '''*'''Nos vamos ala pestaña de configurar archivo: | ||
| + | |||
| + | [[Archivo:confinter.png|400px]] | ||
| + | |||
| + | |||
| + | '''1'''.-Nos muestra la primer línea de nuestro archivo para que nos funcione como guía. | ||
| + | '''2'''.-Se deben de poner los campos en orden segun como esten capturados en el archivo a subir (No importa si no tiene todos los campos). | ||
| + | '''3'''.-En esta parte podemos descargar el layout para saber las características de los campos(descripción, si son obligatorios, longitud). | ||
| + | |||
| + | |||
| + | '''*'''Subimos nuestra información a el archivo intermedio. | ||
| + | |||
| + | [[Archivo:subirarch.png|400px]] | ||
| + | |||
| + | |||
| + | '''1'''.-Se elige el formato en el que tenemos la fecha de nuestro archivo. | ||
| + | '''2'''.-Dar clic en el boton de "Copiar datos a archivo intermedio". | ||
| + | |||
| + | =Tutoriales= | ||
==Configuración de Interfaces== | ==Configuración de Interfaces== | ||
<youtube>M01IJ_1f6_k</youtube> | <youtube>M01IJ_1f6_k</youtube> | ||
| + | |||
| + | |||
| + | |||
Revisión actual del 14:51 18 ene 2018
Contenido
Manual de usuario
Primero ingresamos a la ventana de interfases:
Configuracion
Para realizar la configuración de nuestra interfaz debemos tener acceso a una carpeta en el servidor.
1.-Damos clic en el boton de configuracion.
2.-Realizamos la configuración de nuestra carpeta.
2.1-Damos clic en mostrar datos.
2.2-Ingresamos la dirección de la carpeta donde se encuentran los archivos a subir(como la ve el servidor de Oracle).
2.3-Ingresamos la dirección de la carpeta donde se encuentran los archivos a subir(como la ve el cliente).
Subir archivos de texto
Subir archivos delimitados por (tabs,pipes, etc.)
*Para subir archivos debemos poner nuestro archivo en la carpeta configurada en el servidor.
1.-Seleccionamos el tipo de archivo que deseamos subir a Codice.
2.-Seleccionamos la opcion "Archivo de texto delimitado".
3.-Seleccionamos el tipo de separador por el que esta delimitado nuestro archivo de texto.
4.-Damos clic en el boton de Seleccionar nombre, y posteriormente buscamos nuestro archivo que esta en el servidor
*Nos vamos ala pestaña de configurar archivo:
1.-Nos muestra la primer línea de nuestro archivo para que nos funcione como guía.
2.-Se deben de poner los campos en orden segun como esten capturados en el archivo a subir (No importa si no tiene todos los campos).
3.-En esta parte podemos descargar el layout para saber las características de los campos(descripción, si son obligatorios, longitud).
*Subimos nuestra información a el archivo intermedio.
1.-Se elige el formato en el que tenemos la fecha de nuestro archivo.
2.-Dar clic en el boton de "Copiar datos a archivo intermedio".
Tutoriales
Configuración de Interfaces
Subir archivos de texto