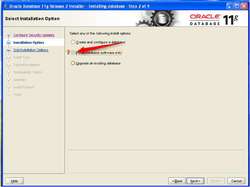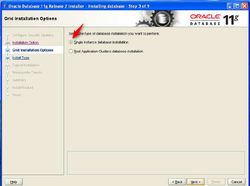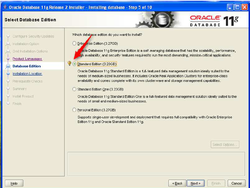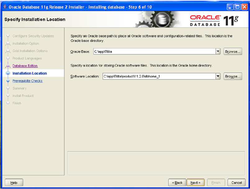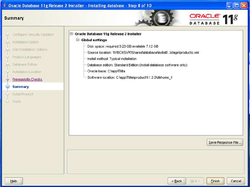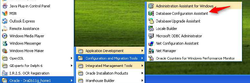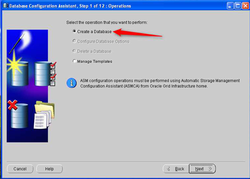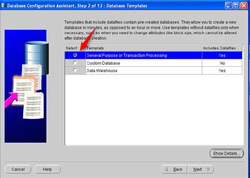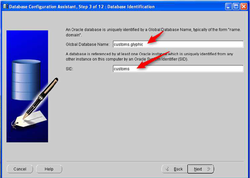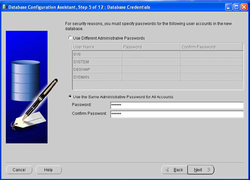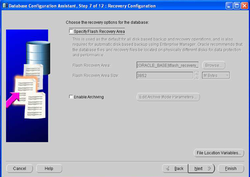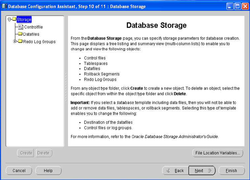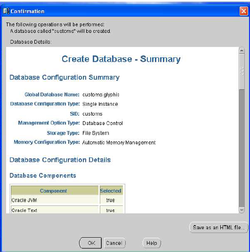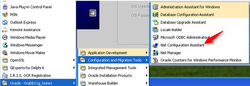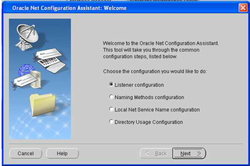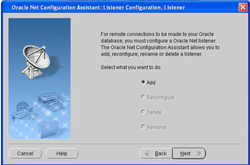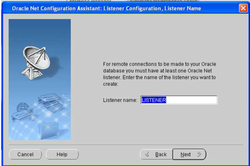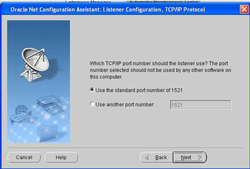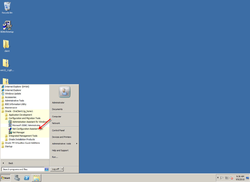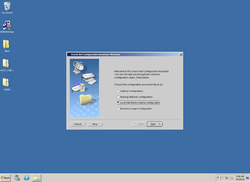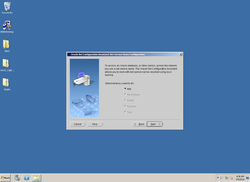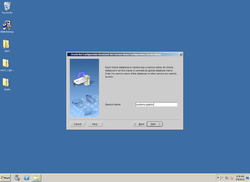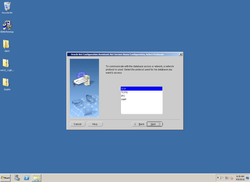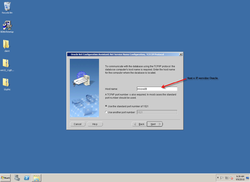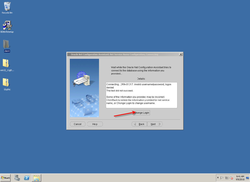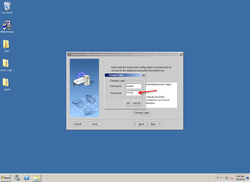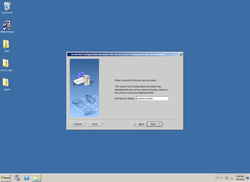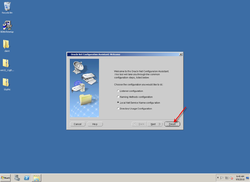Diferencia entre revisiones de «Instalacion Oracle DB»
(→Tutorial de Instalación) |
|||
| (No se muestran 10 ediciones intermedias de 2 usuarios) | |||
| Línea 14: | Línea 14: | ||
|- | |- | ||
|<p>'''Tipo'''</p> | |<p>'''Tipo'''</p> | ||
| − | |<p>Manual | + | |<p>Manual Instalación</p> |
|- | |- | ||
|- | |- | ||
| Línea 35: | Línea 35: | ||
Después de haber descargado y descomprimido los archivos de instalación, los pasos a seguir son: | Después de haber descargado y descomprimido los archivos de instalación, los pasos a seguir son: | ||
# Ejecutar el instalador de Oracle | # Ejecutar el instalador de Oracle | ||
| − | # Deshabilitar la opción de recibir correos y actualizaciones vía ''Oracle Support'' | + | # Deshabilitar la opción de recibir correos y actualizaciones vía ''Oracle Support'' |
| − | # Seleccionar la opción ''Install database Software Only'' | + | # Seleccionar la opción ''Install database Software Only'' <br /><br /> [[Archivo:WDBMS DBMS 1.png|250px|thumb|no]] |
| − | # Seleccionar la opción ''Single Instance DataBase Installation'' | + | # Seleccionar la opción ''Single Instance DataBase Installation'' <br /><br /> [[Archivo:WDBMS DBMS 2.png|250px|thumb|no]] |
# Seleccionar el lenguaje. | # Seleccionar el lenguaje. | ||
## '''Lo recomendable es ingles, de lo contrario pudiera haber problemas respecto a los formatos de hora y fecha.''' | ## '''Lo recomendable es ingles, de lo contrario pudiera haber problemas respecto a los formatos de hora y fecha.''' | ||
| − | # Seleccionar la opción ''Standar Edition'' | + | # Seleccionar la opción ''Standar Edition'' <br /><br /> [[Archivo:WDBMS DBMS 3.png|250px|thumb|no]] |
| − | # Elegir la ruta o dirección donde sera instalado el manejador y donde serán creados y almacenados los archivos con los datos de la base de datos. | + | # Elegir la ruta o dirección donde sera instalado el manejador y donde serán creados y almacenados los archivos con los datos de la base de datos. <br /><br /> [[Archivo:WDBMS DBMS 4.png|250px|thumb|no]] |
| − | # Después nos pueden aparecer algunos mensajes sobre los | + | # Después nos pueden aparecer algunos mensajes sobre los pre-requisitos para la instalación. solo hay que darle ''Siguiente'' <br /><br /> [[Archivo:WDBMS DBMS 5.png|250px|thumb|no]] |
| − | # Aparecerá una pantalla con el resumen de la instalación, hay que darle clic a ''Finish'', y se empezara a instalar el manejador. | + | # Aparecerá una pantalla con el resumen de la instalación, hay que darle clic a ''Finish'', y se empezara a instalar el manejador. |
# Termina la instalación. | # Termina la instalación. | ||
=== Creación Base de Datos === | === Creación Base de Datos === | ||
| + | |||
Una vez instalado el software manejador, ahora es necesario crear la base de datos, con la cual los programas creados por Glyphic trabajaran. | Una vez instalado el software manejador, ahora es necesario crear la base de datos, con la cual los programas creados por Glyphic trabajaran. | ||
<br /> | <br /> | ||
| + | |||
Los pasos para crear la base de datos son: | Los pasos para crear la base de datos son: | ||
| − | # Hay que ir a Todos los programas y ejecutar el programa ''Database Configuration Assistant'' | + | # Hay que ir a Todos los programas y ejecutar el programa ''Database Configuration Assistant'' <br /><br /> [[Archivo:WDBMS DB 1.png|250px|thumb|no]] |
| − | # Seleccionar la opción ''Create a Database'' | + | # Seleccionar la opción ''Create a Database'' <br /><br /> [[Archivo:WDBMS DB 2.png|250px|thumb|no]] |
| − | # Seleccionar la opción ''General Purpose of Transaction Processing'' | + | # Seleccionar la opción ''General Purpose of Transaction Processing'' <br /><br /> [[Archivo:WDBMS DB 3.png|250px|thumb|no]] |
| − | # Capturar el Identificador de la base de datos | + | # Capturar el Identificador de la base de datos |
## '''Global Database Name:''' ''CUSTOMS.GLYPHIC'' | ## '''Global Database Name:''' ''CUSTOMS.GLYPHIC'' | ||
| − | ## '''SID:''' ''CUSTOMS'' | + | ## '''SID:''' ''CUSTOMS'' <br /><br /> [[Archivo:WDBMS DB 4.png|250px|thumb|no]] |
| − | === | + | # Capturar las contraseñas para los usuarios administradores <br /><br /> [[Archivo:WDBMS DB 5.png|250px|thumb|no]] |
| − | === | + | ## lo recomendable es elegir la opción ''Use the Same Administrative Password for All Accounts'' |
| − | + | # Seleccionar la opción ''Use Database File Locations from Template'' | |
| + | # Deshabilitar la opción ''Enable Archiving'' <br /><br /> [[Archivo:WDBMS DB 6.png|250px|thumb|no]] | ||
| + | # Dejar los parámetros tal y como los arroja el Wizard | ||
| + | # Aparecerá el resumen de la base de datos. <br /><br /> [[Archivo:WDBMS DB 7.png|250px|thumb|no]] | ||
| + | # Crear Base de datos <br /><br /> [[Archivo:WDBMS DB 8.png|250px|thumb|no]] | ||
| + | |||
| + | === Listener === | ||
| + | |||
| + | Para que la base de datos pueda ser vista por otras maquinas es necesario habilitarle un servicio llamado ''Listener'', para habilitarlo es necesario: | ||
| + | # Ejecutar la utileria ''Net Configuration Assitant'' <br /><br /> [[Archivo:WDBMS Lst 1.png|250px|thumb|no]] | ||
| + | # Seleccionar ''Listener Configuration'' <br /><br /> [[Archivo:WDBMS Lst 2.png|250px|thumb|no]] | ||
| + | # Seleccionar la opción ''Add'' <br /><br /> [[Archivo:WDBMS Lst 3.png|250px|thumb|no]] | ||
| + | # Capturar el nombre del ''Servicio Listener'' <br /><br /> [[Archivo:WDBMS Lst 4.png|250px|thumb|no]] | ||
| + | # Seleccionar el protocolo ''TCP'' | ||
| + | # seleccionar el Puerto (el puerto recomendado es el 1521) <br /><br /> [[Archivo:WDBMS Lst 5.png|250px|thumb|no]] | ||
| + | # Finalizar <br /><br /> [[Archivo:WDBMS Lst 6.png|250px|thumb|no]] | ||
| + | |||
| + | === TNSNAMES === | ||
| + | Para poder establecer conexiones a la base de datos es necesario configurarle los parámetros de conexiones, las cuales se almacenan en un archivo llamado ''tnsnames.ora'' dichos parámetros pueden ser ''creados, modificados y eliminados'' mediante la utileria ''Net Configuration Assistant''' | ||
| + | # Ejecutar la utileria ''Net Configuration Assistant''' <br /><br /> [[Archivo:Inscl7.png|250px|thumb|no]] | ||
| + | # Seleccionar ''Local Net Service Name Configuration'' <br /><br /> [[Archivo:Inscl8.png|250px|thumb|no]] | ||
| + | # Seleccionar ''Add'' <br /><br /> [[Archivo:Inscl9.png|250px|thumb|no]] | ||
| + | # Capturar el nombre del servicio (típicamente ''customs.glyphic'') <br /><br /> [[Archivo:Inscl10.png|250px|thumb|no]] | ||
| + | # Seleccionar el protocolo ''TCP'' <br /><br /> [[Archivo:Inscl11.png|250px|thumb|no]] | ||
| + | # Introduzca el nombre o IP del servidor de BD (Host) <br /><br /> [[Archivo:Inscl12.png|250px|thumb|no]] | ||
| + | # Se recomienda realizar la prueba de Conexión, para asegurar la interacción. | ||
| + | ## Seleccionar ''Change Login'' <br /><br /> [[Archivo:Inscl13.png|250px|thumb|no]] | ||
| + | ## Capture un Usuario y contraseña validos <br /><br /> [[Archivo:Inscl14.png|250px|thumb|no]] | ||
| + | # Guarde la conexión con el nombre que usted desee, lo normal seria que se guardara como '''CUSTOMS.WORLD''' <br /><br /> [[Archivo:Inscl16.png|250px|thumb|no]] | ||
| + | # Finalizar <br /><br /> [[Archivo:Inscl19.png|250px|thumb|no]] | ||
| + | |||
== Tutorial de Instalación == | == Tutorial de Instalación == | ||
| + | |||
| + | <youtube>oNrUOwoIRdQ</youtube> | ||
Revisión actual del 12:05 9 nov 2017
| Instalacion Oracle DBMS | |
| Detalles | |
Catagoria |
Oracle |
Tipo |
Manual Instalación |
| Detalles | |
| Manual Genérico para la instalación del manejador de base de datos | |
Contenido
Acerca
En este manual se encontraran los pasos genéricos a seguir para realizar la instalación del manejador de base de datos ORACLE.
Instalación
Descarga
Lo primero que se debe hacer es descargar los archivos de la instalación.
Las versiones y sus respectivos links de descarga los puedes encontrar Aquí
Instalación Manejador
Después de haber descargado y descomprimido los archivos de instalación, los pasos a seguir son:
- Ejecutar el instalador de Oracle
- Deshabilitar la opción de recibir correos y actualizaciones vía Oracle Support
- Seleccionar la opción Install database Software Only
- Seleccionar la opción Single Instance DataBase Installation
- Seleccionar el lenguaje.
- Lo recomendable es ingles, de lo contrario pudiera haber problemas respecto a los formatos de hora y fecha.
- Seleccionar la opción Standar Edition
- Elegir la ruta o dirección donde sera instalado el manejador y donde serán creados y almacenados los archivos con los datos de la base de datos.
- Después nos pueden aparecer algunos mensajes sobre los pre-requisitos para la instalación. solo hay que darle Siguiente
- Aparecerá una pantalla con el resumen de la instalación, hay que darle clic a Finish, y se empezara a instalar el manejador.
- Termina la instalación.
Creación Base de Datos
Una vez instalado el software manejador, ahora es necesario crear la base de datos, con la cual los programas creados por Glyphic trabajaran.
Los pasos para crear la base de datos son:
- Hay que ir a Todos los programas y ejecutar el programa Database Configuration Assistant
- Seleccionar la opción Create a Database
- Seleccionar la opción General Purpose of Transaction Processing
- Capturar el Identificador de la base de datos
- Global Database Name: CUSTOMS.GLYPHIC
- SID: CUSTOMS
- Capturar las contraseñas para los usuarios administradores
- lo recomendable es elegir la opción Use the Same Administrative Password for All Accounts
- Seleccionar la opción Use Database File Locations from Template
- Deshabilitar la opción Enable Archiving
- Dejar los parámetros tal y como los arroja el Wizard
- Aparecerá el resumen de la base de datos.
- Crear Base de datos
Listener
Para que la base de datos pueda ser vista por otras maquinas es necesario habilitarle un servicio llamado Listener, para habilitarlo es necesario:
- Ejecutar la utileria Net Configuration Assitant
- Seleccionar Listener Configuration
- Seleccionar la opción Add
- Capturar el nombre del Servicio Listener
- Seleccionar el protocolo TCP
- seleccionar el Puerto (el puerto recomendado es el 1521)
- Finalizar
TNSNAMES
Para poder establecer conexiones a la base de datos es necesario configurarle los parámetros de conexiones, las cuales se almacenan en un archivo llamado tnsnames.ora dichos parámetros pueden ser creados, modificados y eliminados mediante la utileria Net Configuration Assistant'
- Ejecutar la utileria Net Configuration Assistant'
- Seleccionar Local Net Service Name Configuration
- Seleccionar Add
- Capturar el nombre del servicio (típicamente customs.glyphic)
- Seleccionar el protocolo TCP
- Introduzca el nombre o IP del servidor de BD (Host)
- Se recomienda realizar la prueba de Conexión, para asegurar la interacción.
- Seleccionar Change Login
- Capture un Usuario y contraseña validos
- Seleccionar Change Login
- Guarde la conexión con el nombre que usted desee, lo normal seria que se guardara como CUSTOMS.WORLD
- Finalizar
Tutorial de Instalación