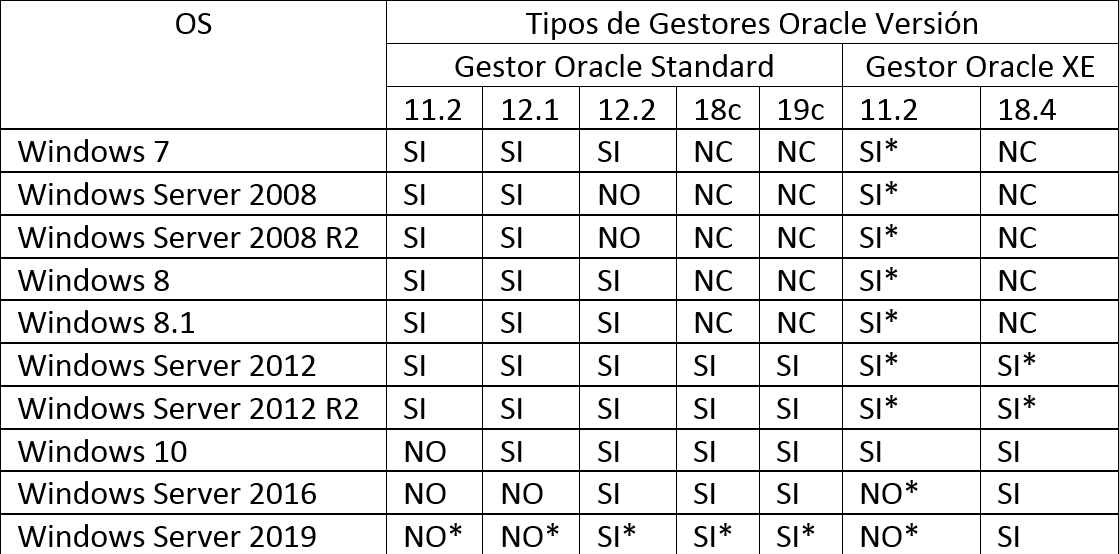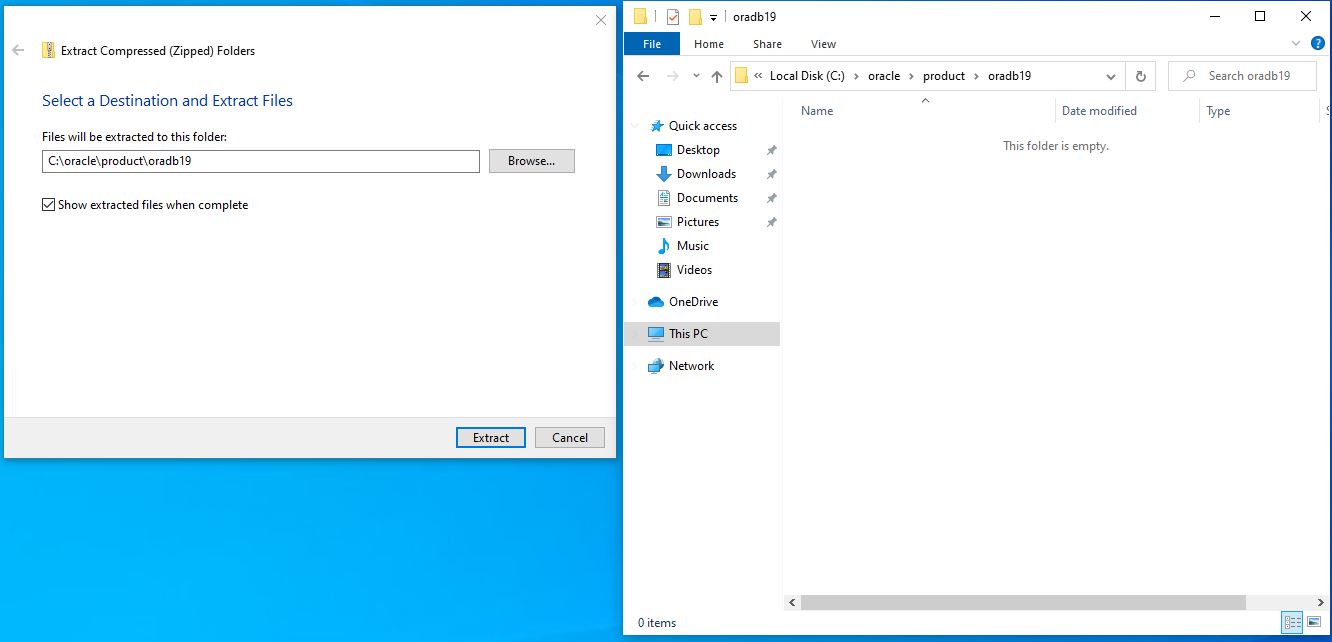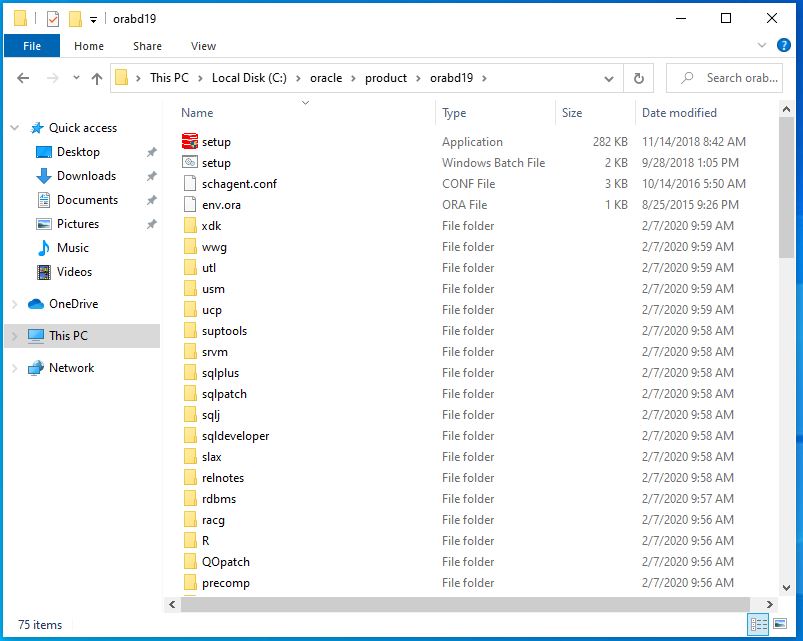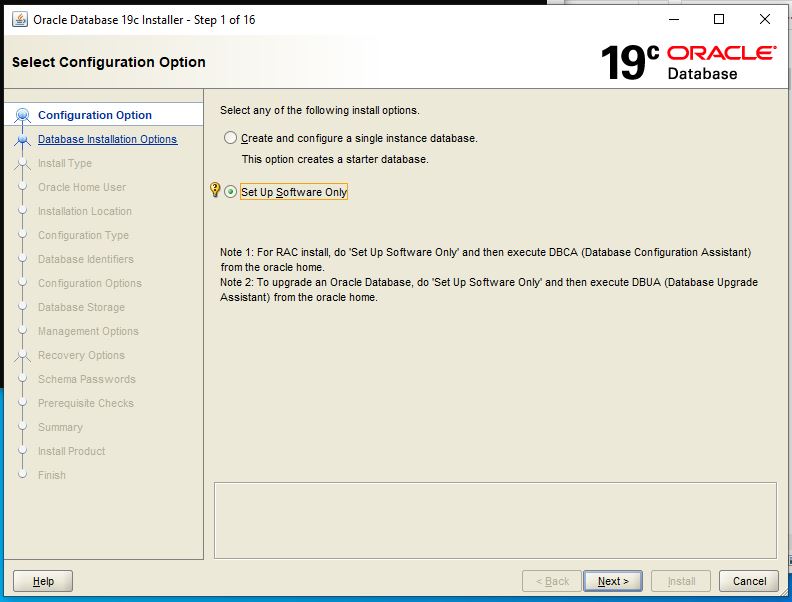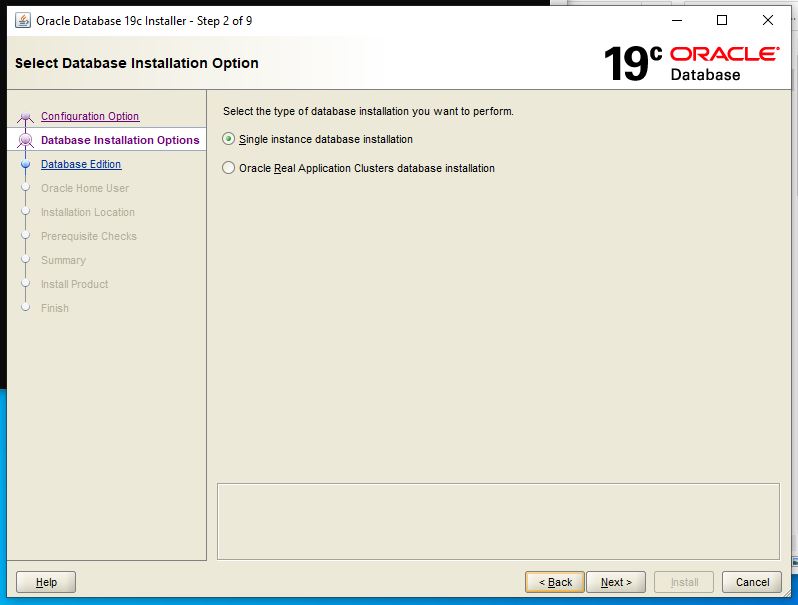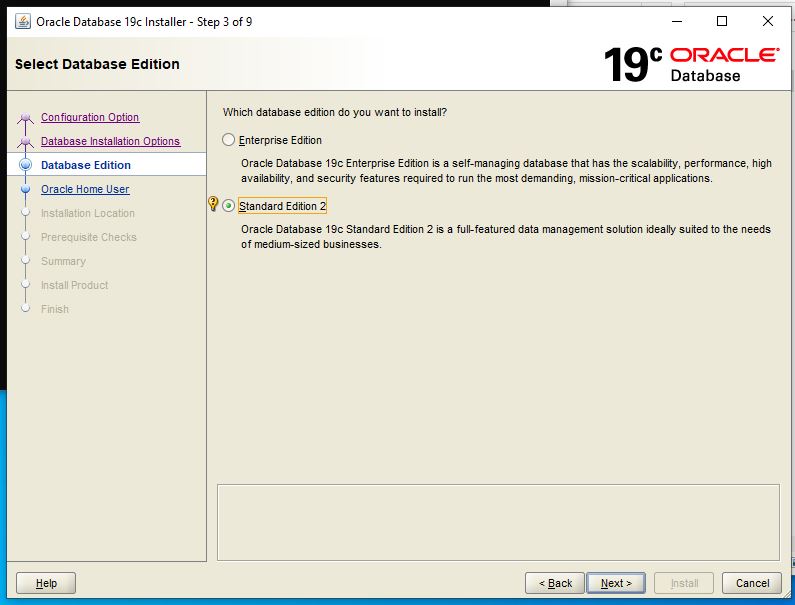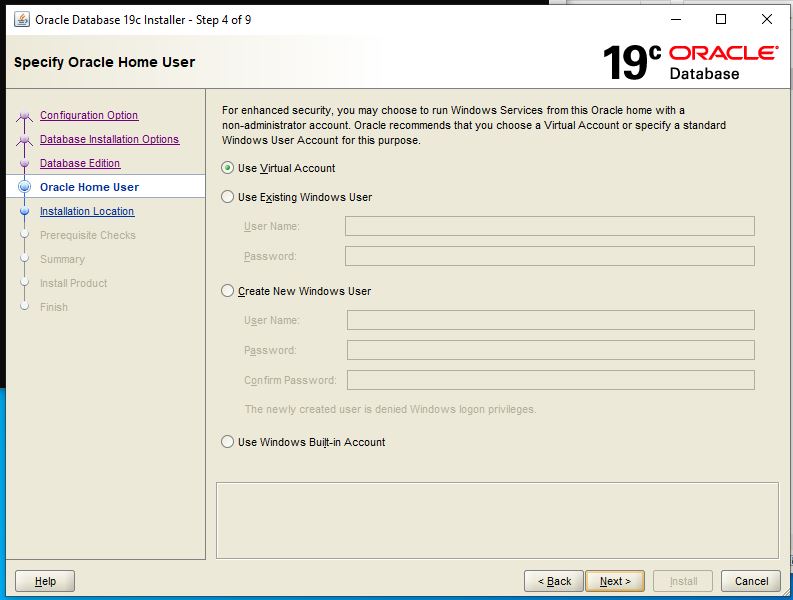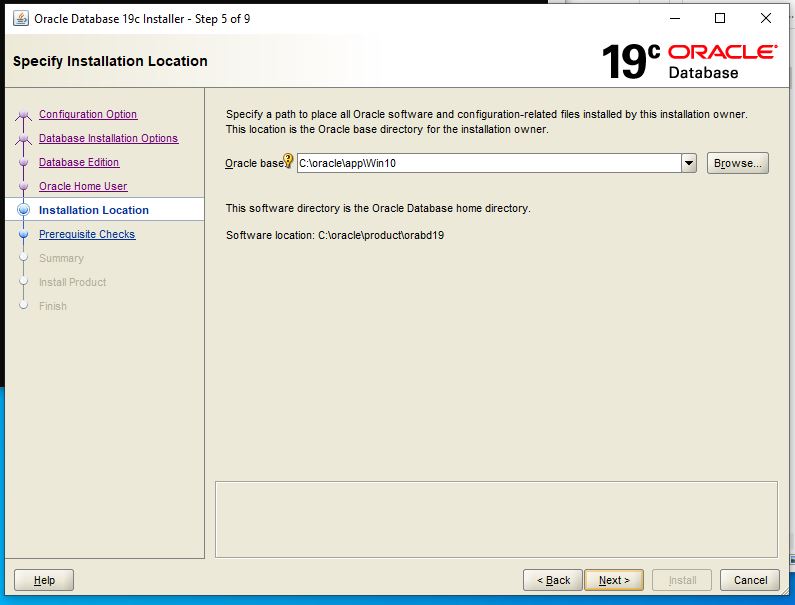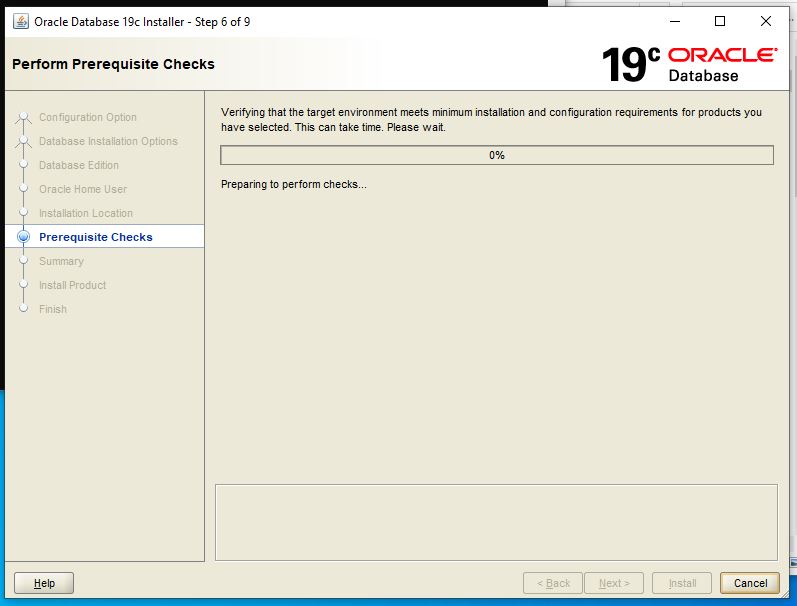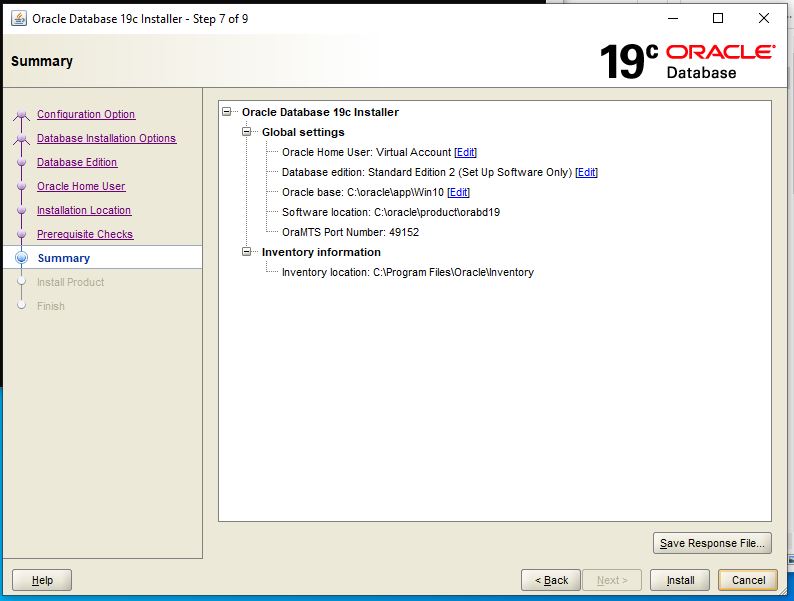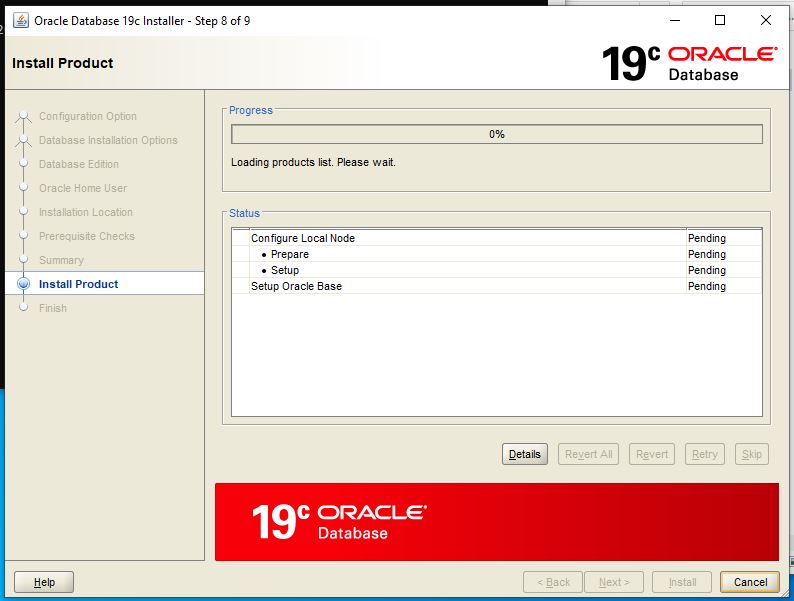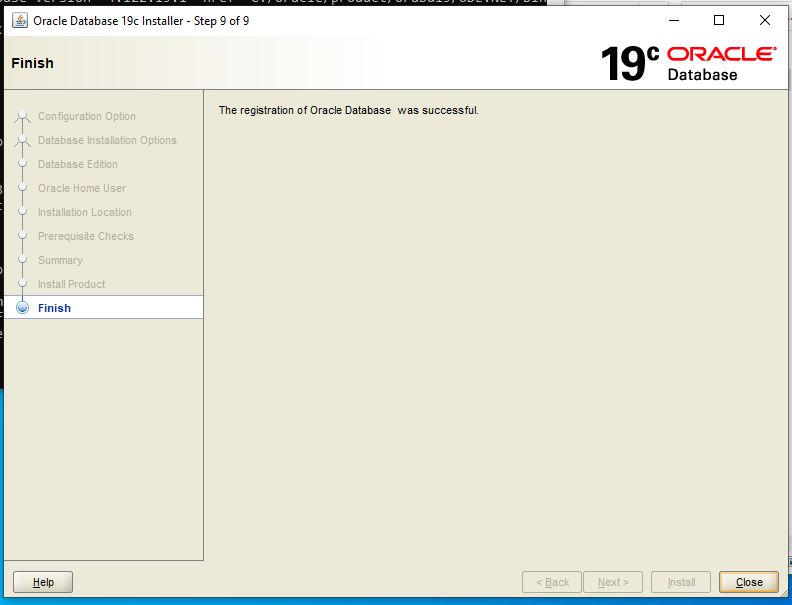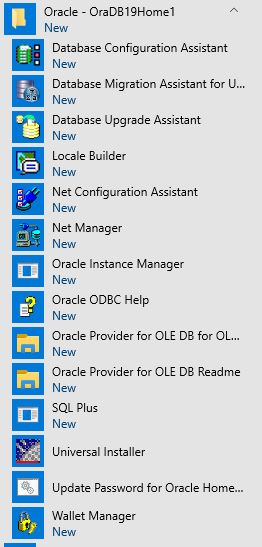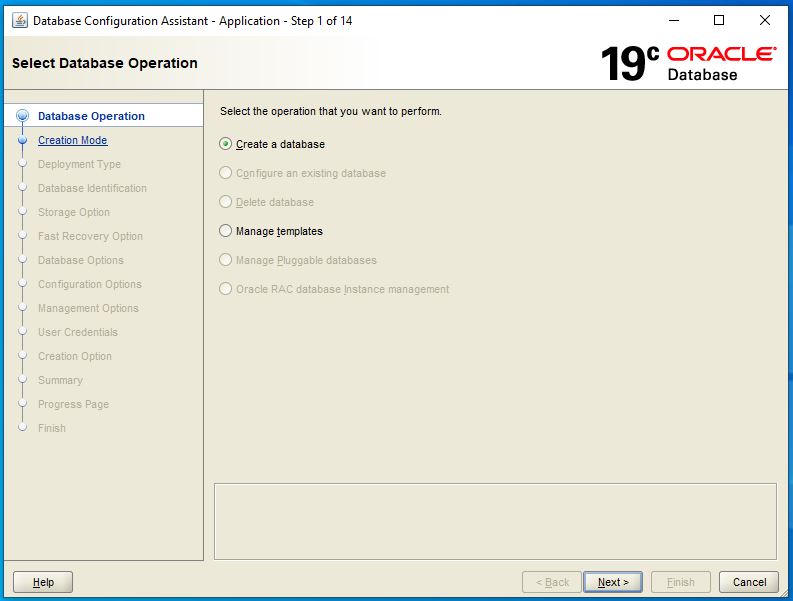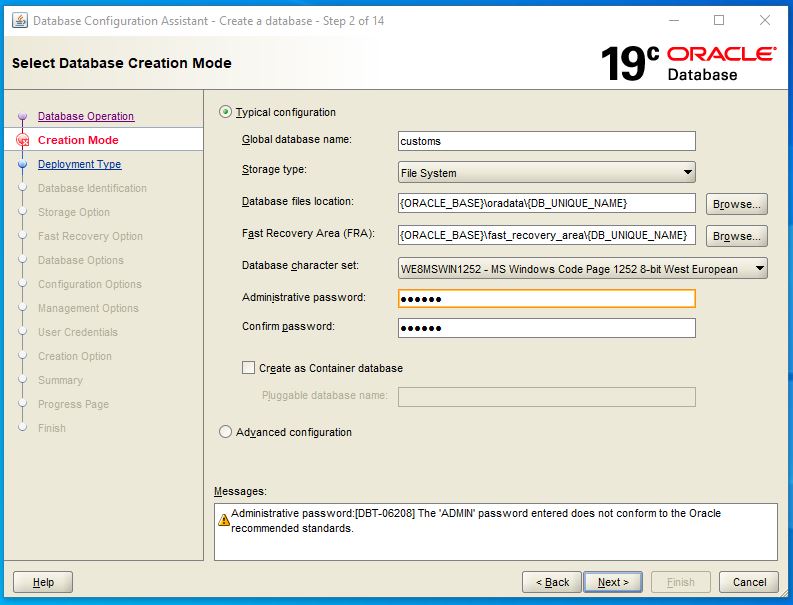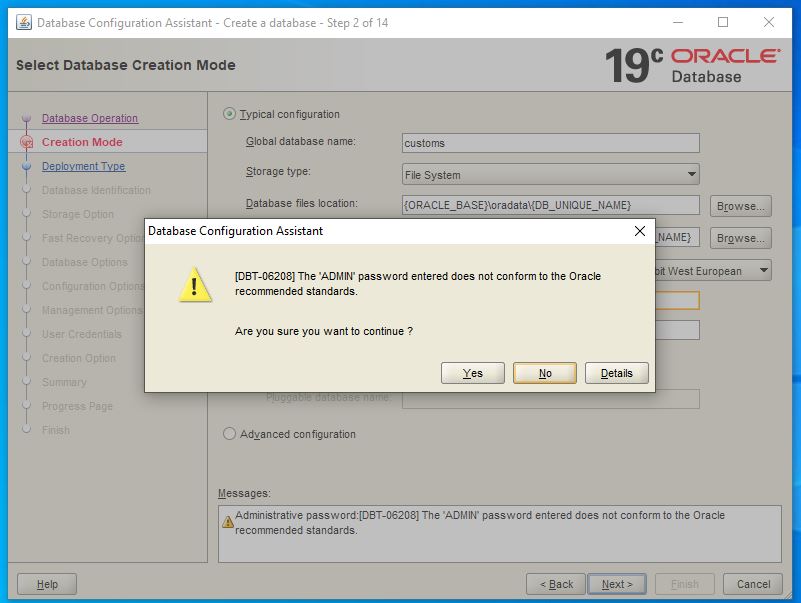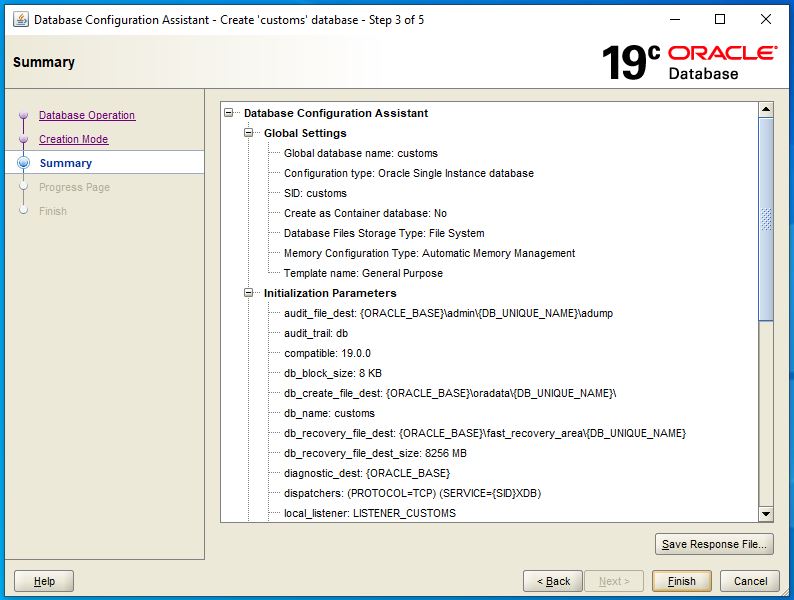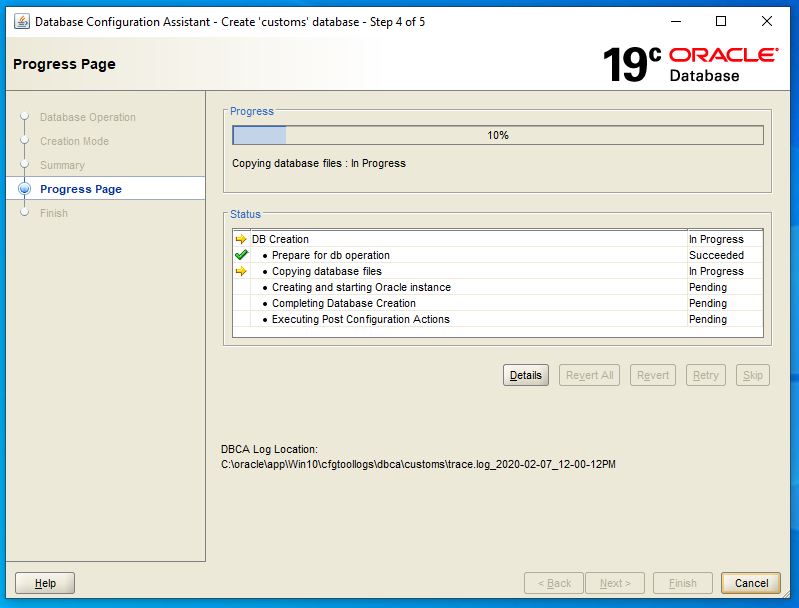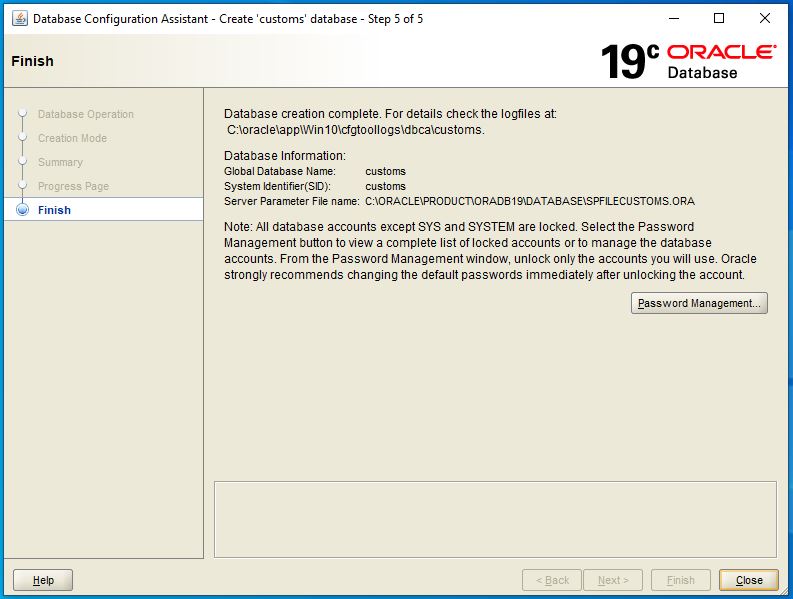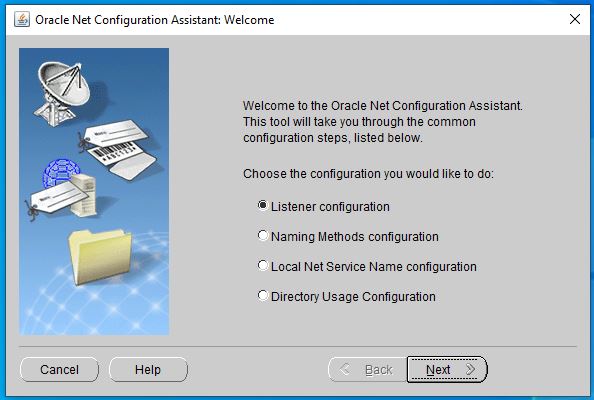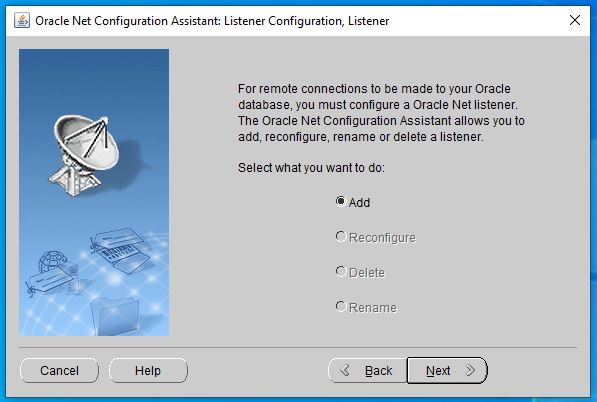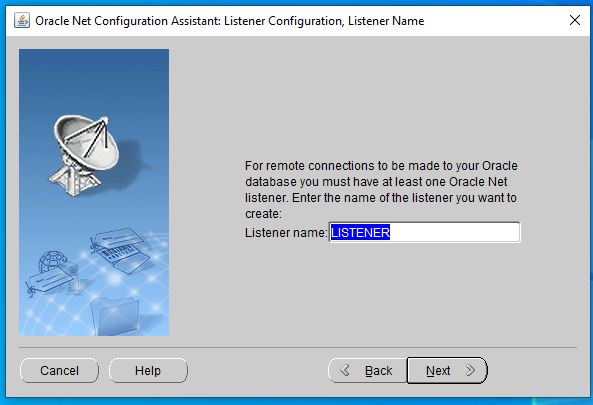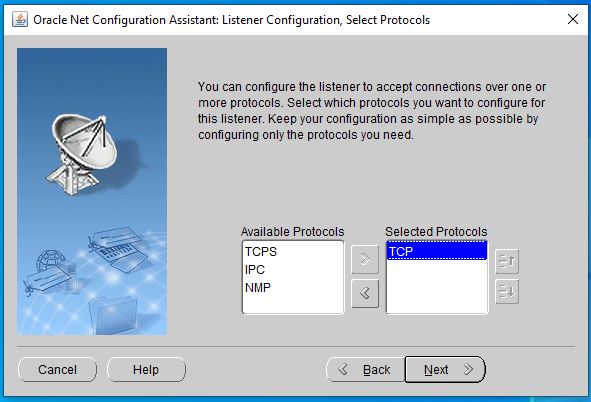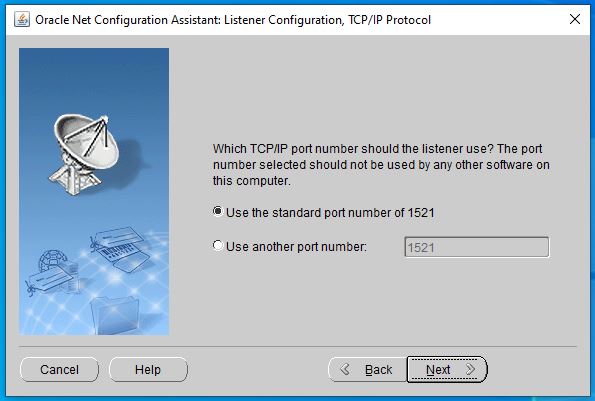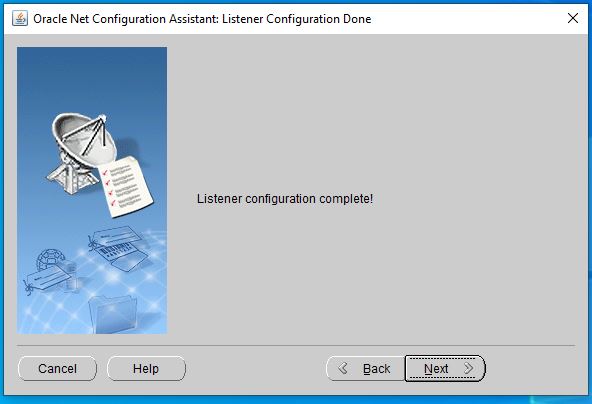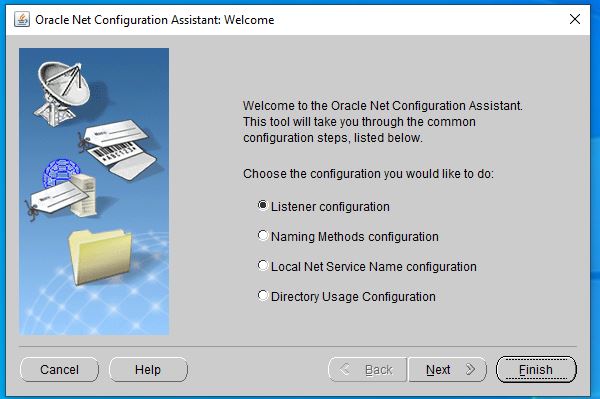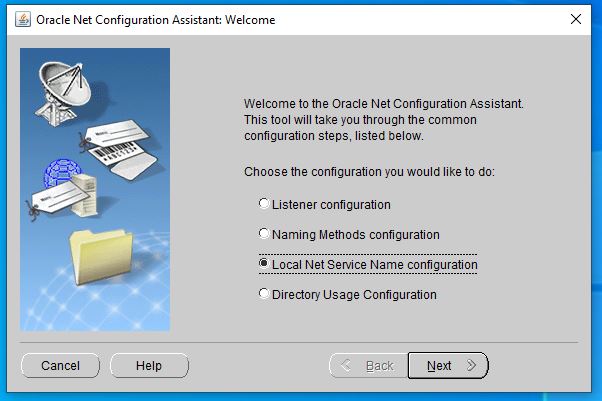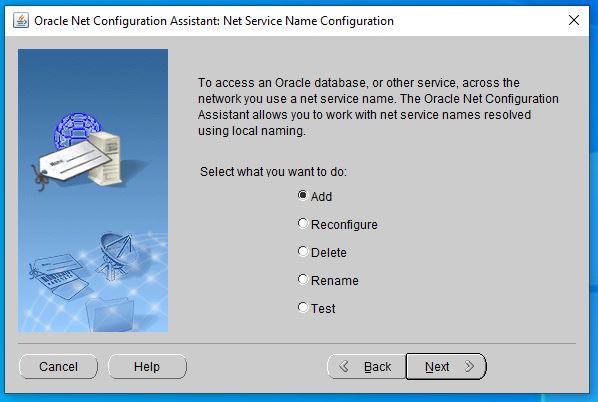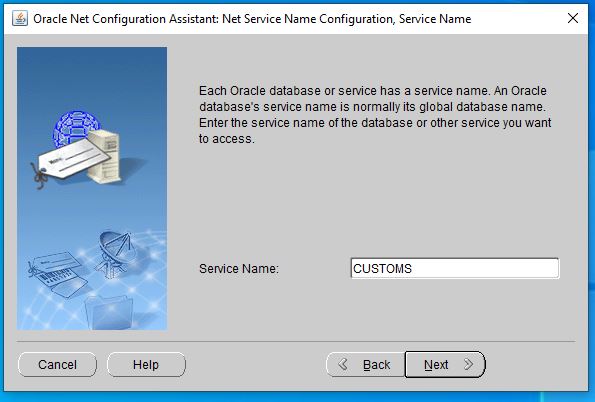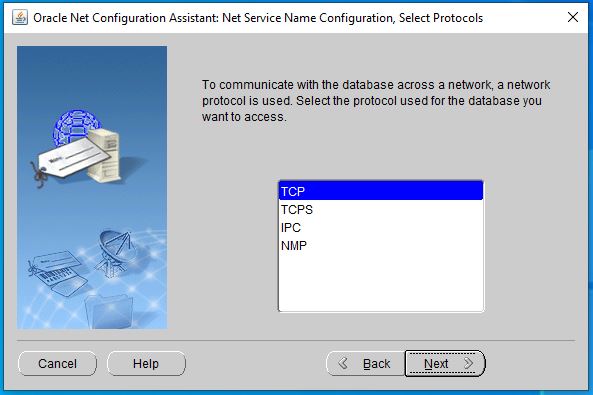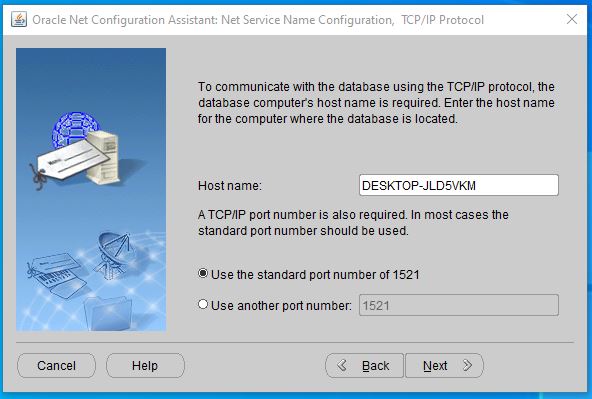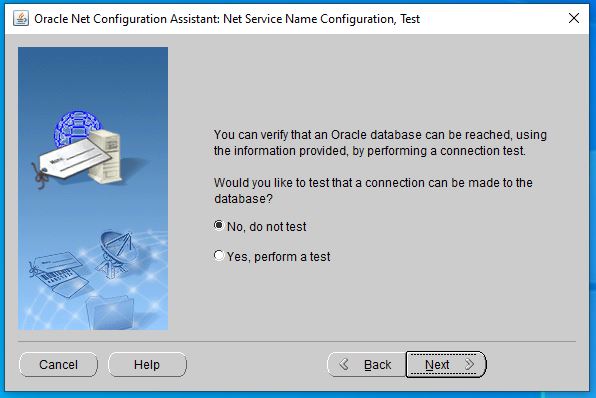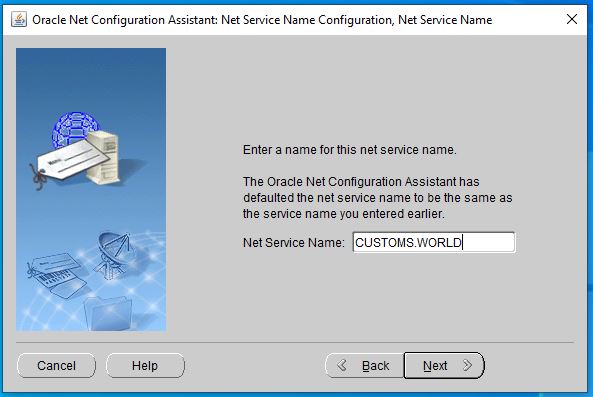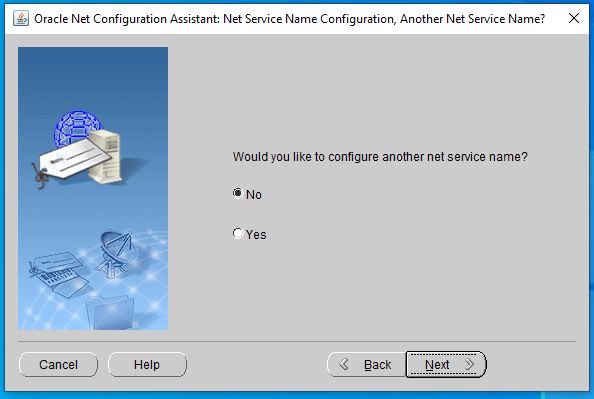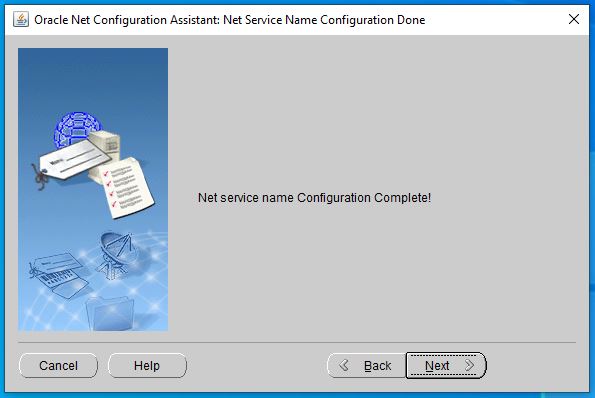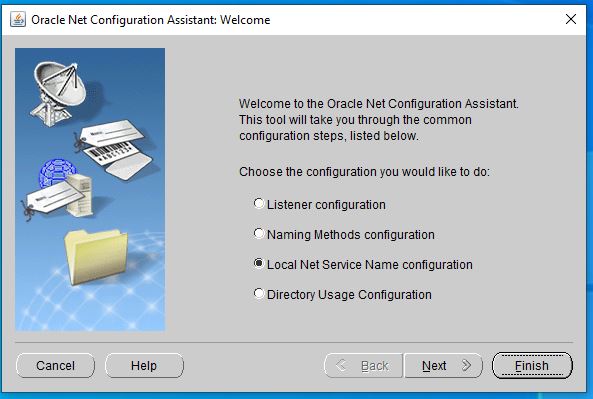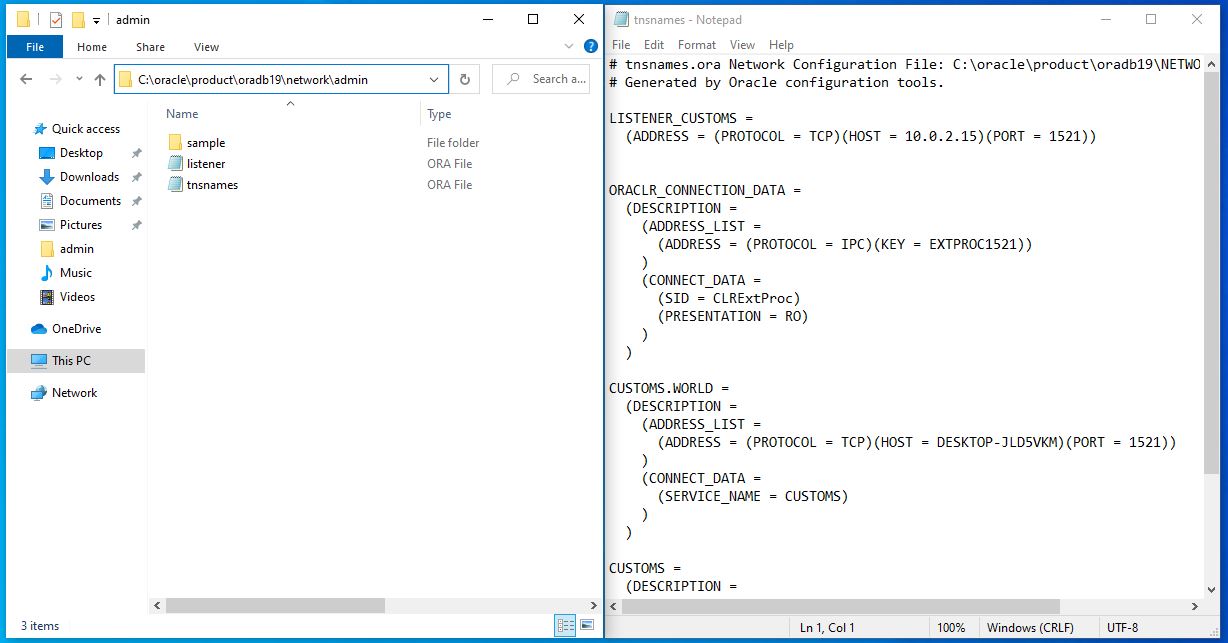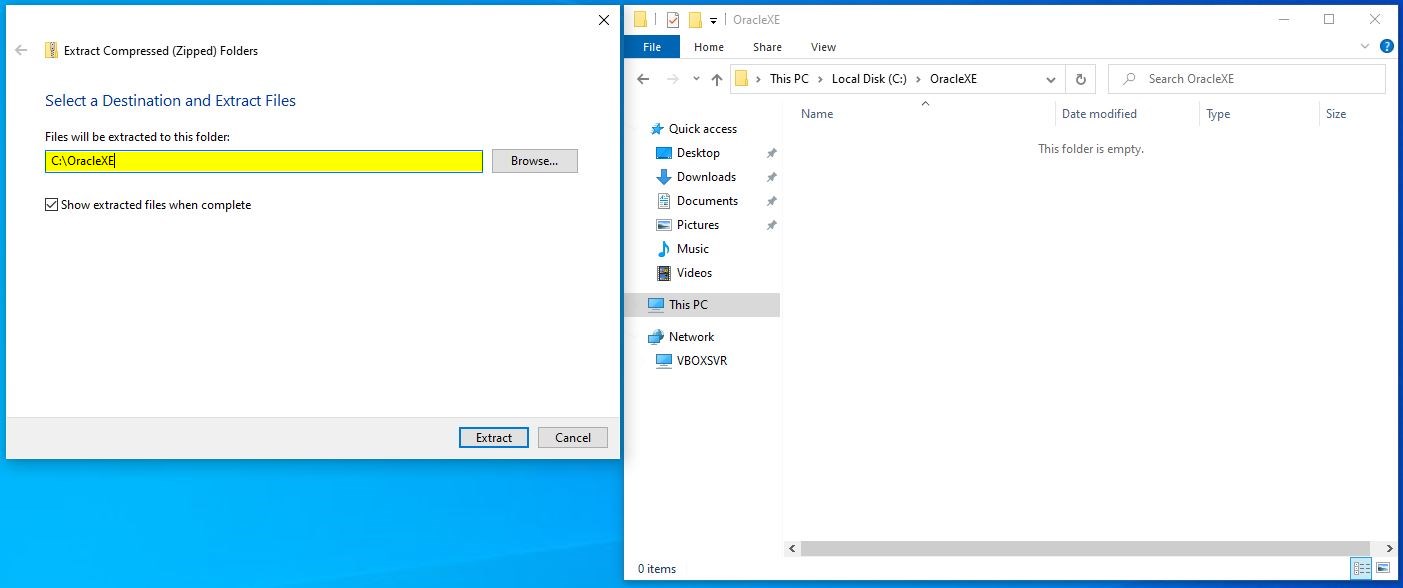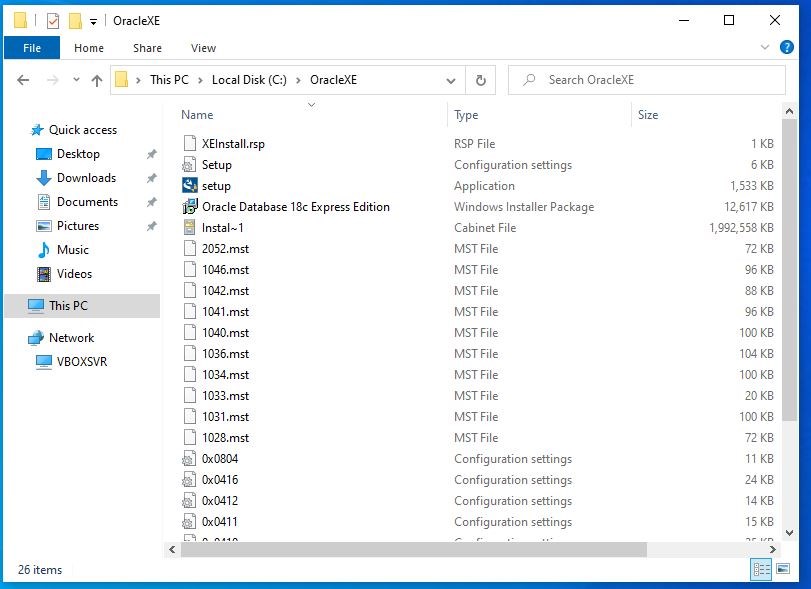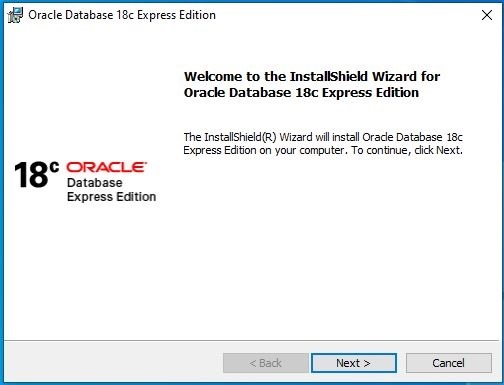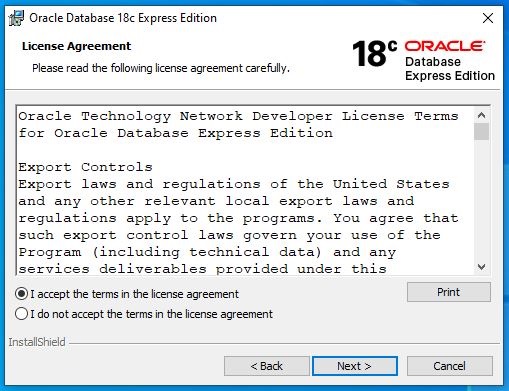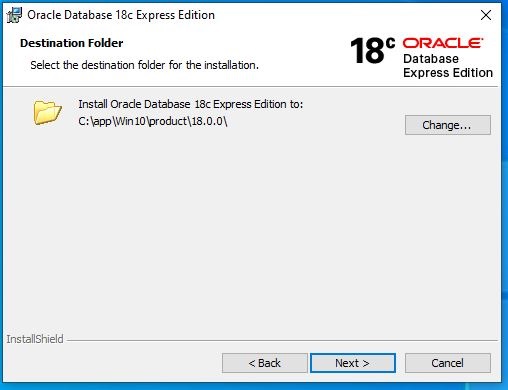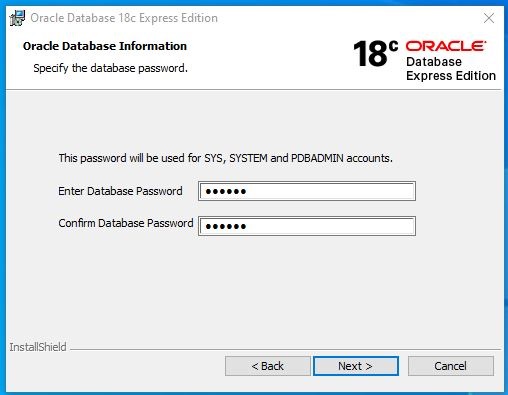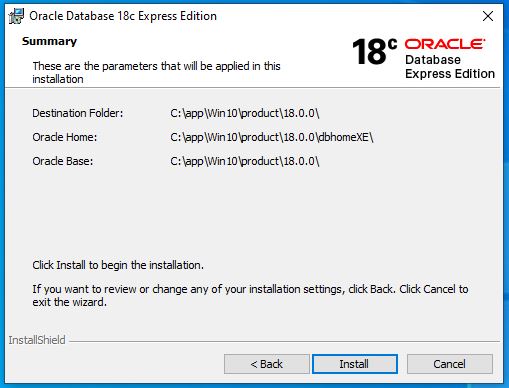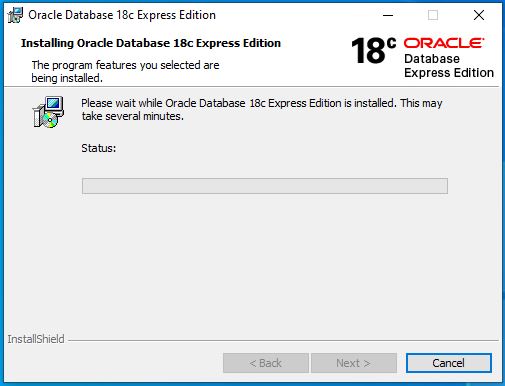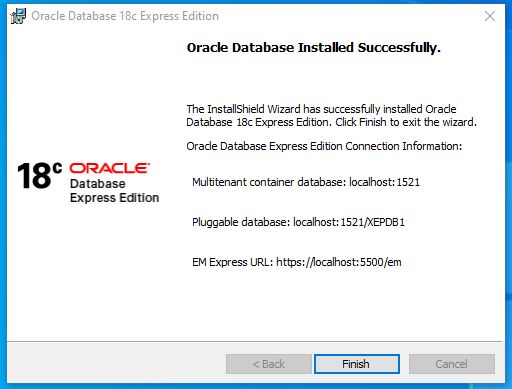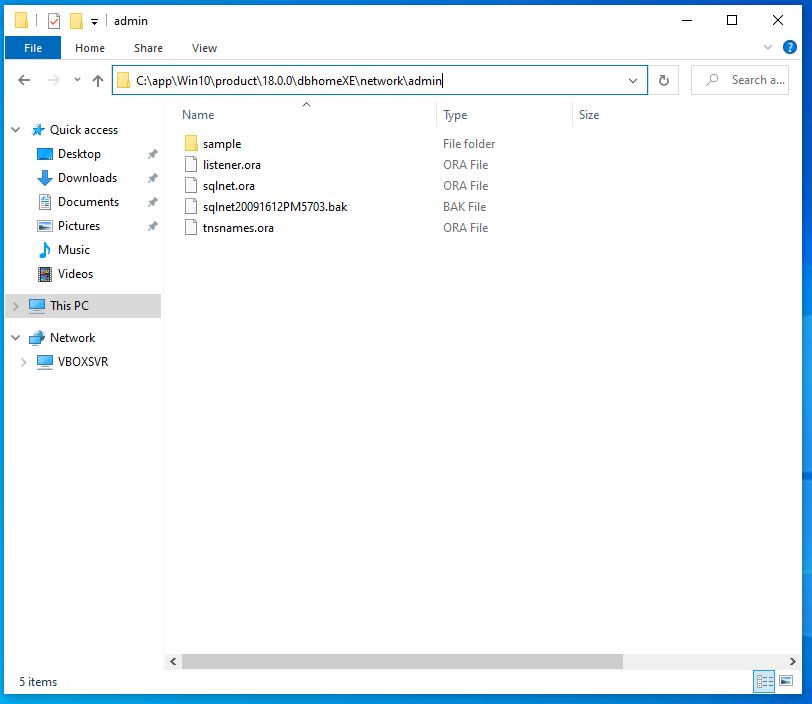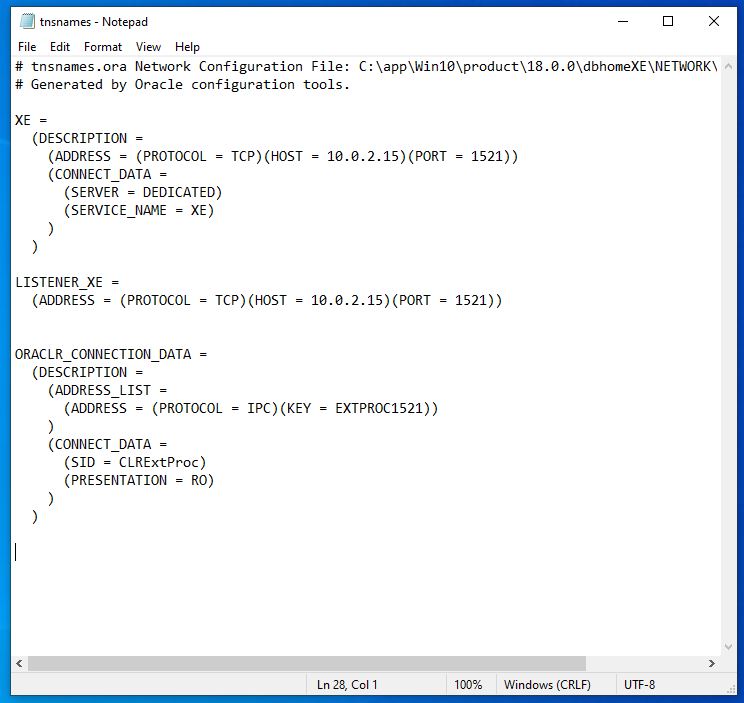Diferencia entre revisiones de «ORACLE»
(→Versiones Disponibles) |
(→Clientes.) |
||
| (No se muestran 49 ediciones intermedias de 4 usuarios) | |||
| Línea 26: | Línea 26: | ||
| − | == | + | ==<big><font color="#055184">'''Gestor Oracle.'''</font></big>== |
| − | Oracle Database es un sistema de gestión de base de datos de tipo objeto-relacional (ORDBMS, por el acrónimo en inglés de Object-Relational Data Base Management System), desarrollado por Oracle Corporation. | + | '''Oracle Database''' es un sistema de gestión de base de datos de tipo objeto-relacional (''ORDBMS'', por el acrónimo en inglés de ''Object-Relational Data Base Management System''), desarrollado por Oracle Corporation. |
<br /> | <br /> | ||
| − | Glyphic | + | Glyphic Group utiliza el gestor de base de datos Oracle para sus productos. Oracle no solo es utilizado como un repositorio de datos, dado las bondades que ofrece el gestor es utilizado el procesamiento de información. |
| − | |||
| − | + | ==<big><font color="#055184">'''Compatibilidad.'''</font></big>== | |
| + | Antes de realizar una nueva actualizan, una migración a otro servidor o simplemente una actualización del gestor de Oracle, se tiene que revisar tres aspectos, los requerimientos mínimos del hardware, la compatibilidad con el sistema operativo y la compatibildad con la versión del cliente Oracle que se tiene o que se pretende instalar. | ||
| − | === Requerimientos === | + | ===<big><font color="#055184">'''Requerimientos mínimos.'''</font></big>=== |
| − | + | Los requerimientos mínimos para la instalación de Oracle en un servidor son: | |
| − | === Versiones | + | {| class="wikitable" |
| − | ==== Oracle 11 | + | |- |
| − | Oracle | + | ! Requerimientos !! 32 y 64 bits |
| − | Es una base de datos | + | |- |
| − | Oracle | + | | Memoria RAM || 4 GB |
| − | # | + | |- |
| − | # | + | | Espacio libre en Disco Duro. || 120 GB |
| − | # | + | |} |
| − | < | + | |
| − | ''' | + | ===<big><font color="#055184">'''Compatibilidad con Windows.'''</font></big>=== |
| − | + | ||
| − | < | + | Los sistemas operativos compatibles con Oracle son: |
| − | + | ||
| + | [[Archivo:1 Oracle.png|560 x 605px|centro]] | ||
| + | |||
| + | |||
| + | SI* o NO*: La compatibilidad no está comprobada, esta basa en la combatividad de la versión estándar o XE. | ||
| + | |||
| + | NC: No Se ha comprobado si compatibilidad. | ||
| + | |||
| + | ==<big><font color="#055184">'''Versiones para descargar.'''</font></big>== | ||
| + | Las versiones mostradas en esta sección son versiones probadas para el funcionamiento de los programas desarrolladas por Glyphic Group. | ||
| + | |||
| + | ===<big><font color="#055184">'''Oracle 11'''</font></big>=== | ||
| + | |||
| + | <font color="#055184">'''Oracle 11 Express Edition (x32)'''</font> [https://www.dropbox.com/s/jv9cn4r8uv6u6q3/OracleXE112_Win32.zip?dl=0 '''Descargar'''] | ||
| + | |||
| + | <font color="#055184">'''Oracle 11 Express Edition (x64)''' </font> [https://www.dropbox.com/s/kats6locib7g70t/OracleXE112_Win64.zip?dl=0 '''Descargar'''] | ||
| + | |||
| + | <font color="#055184">'''Oracle 11 Standard Edition (x32)''' </font> [https://www.dropbox.com/s/ohnijzy5lnune47/win32_11gR1_database_111070.zip?dl=0 '''Descargar'''] | ||
| + | |||
| + | <font color="#055184">'''Oracle 11 Standard Edition (x64)''' </font> [https://www.dropbox.com/s/m9t92i99uwhhko4/win64_11gR2_database_full.zip?dl=0 '''Descargar'''] | ||
| + | |||
| + | ===<big><font color="#055184">'''Oracle 12'''</font></big>=== | ||
| + | |||
| + | <font color="#055184">'''Oracle 12 Standard Edition (x64)''' </font> [https://www.dropbox.com/s/49il9wv5e7zycu6/ORACLE%2012.zip?dl=0 '''Descargar'''] | ||
| + | |||
| + | ===<big><font color="#055184">'''Oracle 18c'''</font></big>=== | ||
| + | |||
| + | <font color="#055184">'''Oracle 18 Express Edition (x64)'''</font> [https://www.dropbox.com/s/4ymwrg2mb8ql023/OracleXE184_Win64.zip?dl=0 '''Descargar'''] | ||
| + | |||
| + | <font color="#055184">'''Oracle 18 Standard Edition (x64)''' </font> [https://www.dropbox.com/s/69kvkm1bbgkuqxb/WINDOWS.X64_180000_db_home.zip?dl=0 '''Descargar'''] | ||
| + | |||
| + | ==<big><font color="#055184">'''Instalación de Oracle.'''</font></big>== | ||
| + | |||
| + | Antes de comenzar la instalación asegúrese de que se encuentre en un usuario administrador de Windows Local | ||
| + | |||
| + | Se recomienda de ser posible antes de instalar realizar un punto de restauración o en caso de tirarse de una maquina vertical un Snapshot, para restablecer la computadora en caso de ser necesario. | ||
| + | |||
| + | ===<big><font color="#055184">'''Oracle Standard Edition.'''</font></big>=== | ||
| + | ====<big><font color="#055184">'''Instalación del gestor'''</font></big>==== | ||
| + | =====<big><font color="#055184">'''Paso 1.'''</font></big>===== | ||
| + | Descomprimir el archivo .zip descargado. Hay que tomar en cuenta que en las más recientes versiones (18c y 19c) las utilerías se instalaran en la carpeta donde se encuentre el ejecutable por lo que se recomienda que se descomprima en la estructura de carpetas “C:/oracle/producto/oradb19/”. | ||
| + | |||
| + | [[Archivo:1 ORA.jpg|centro]] | ||
| + | |||
| + | <big><font color="#055184">'''Nota:'''</font></big> El drive puede variar dependiendo de donde se requiera la instalación y el nombre de la carpeta "oradb19" dependiendo de la versión. | ||
| + | |||
| + | =====<big><font color="#055184">'''Paso 2.'''</font></big>===== | ||
| + | Ejecutar el instalador que se descomprimió en la carpeta. | ||
| + | |||
| + | [[Archivo:2 Ora.jpg|centro]] | ||
| + | |||
| + | =====<big><font color="#055184">'''Paso 3.'''</font></big>===== | ||
| + | Seleccionar la opción '''"Set Up Software Only"'''. | ||
| + | [[Archivo:3 ORA.jpg|centro]] | ||
| + | |||
| + | =====<big><font color="#055184">'''Paso 4.'''</font></big>===== | ||
| + | Seleccionar la opción '''"Single Instance Database Installation"''' | ||
| + | [[Archivo:4 Ora.jpg|centro]] | ||
| + | |||
| + | =====<big><font color="#055184">'''Paso 5.'''</font></big>===== | ||
| + | Seleccionar la opción '''Standard Editions 2'''. | ||
| + | |||
| + | <big><font color="#055184">'''Nota:'''</font></big> Este paso es importante debido a que dependerá de la licencia que se tenga contratada con Oracle. Si adquirió la licencia por medio de Glyphic Group la versión que se tiene que instalar es la versión '''"Standard Editions 2"'''. | ||
| + | |||
| + | [[Archivo:5 Ora.jpg|centro]] | ||
| + | |||
| + | =====<big><font color="#055184">'''Paso 6.'''</font></big>===== | ||
| + | Seleccionar la opción '''"User Virtual Account"''' | ||
| + | |||
| + | [[Archivo:6 Ora.jpg|centro]] | ||
| + | |||
| + | =====<big><font color="#055184">'''Paso 7.'''</font></big>===== | ||
| + | Seleccionar la carpeta donde se instalarán las bases de datos. | ||
| + | [[Archivo:7 ORA.jpg|centro]] | ||
| + | |||
| + | =====<big><font color="#055184">'''Paso 8.'''</font></big>===== | ||
| + | |||
| + | Se iniciará una configuración de los pre-requesitos y se mostrará un resumen de lo que se instalará. | ||
| + | [[Archivo:8 Ora.jpg|centro]] | ||
| + | |||
| + | [[Archivo:9 Ora.jpg|centro]] | ||
| + | |||
| + | =====<big><font color="#055184">'''Paso 9.'''</font></big>===== | ||
| + | Se iniciará la instalación del gestor. | ||
| + | [[Archivo:10 Ora.jpg|centro]] | ||
| + | |||
| + | [[Archivo:11 Ora.jpg|centro]] | ||
| + | |||
| + | ====<big><font color="#055184">'''Crear base de datos.'''</font></big>==== | ||
| + | =====<big><font color="#055184">'''Paso 1.'''</font></big>===== | ||
| + | Dentro del menú de Windows buscar las utilerías de Oracle, estas se encuentran en la carpeta "'''Oracle - OraDB19Hame1'''", buscar la utilería '''"Database Configuration Assistant"''' | ||
| + | |||
| + | [[Archivo:12 Ora.jpg|centro]] | ||
| + | |||
| + | =====<big><font color="#055184">'''Paso 2.'''</font></big>===== | ||
| + | Seleccionar '''"Create a database"''' | ||
| + | [[Archivo:20 Ora.jpg|centro]] | ||
| + | |||
| + | =====<big><font color="#055184">'''Paso 3.'''</font></big>===== | ||
| + | Seleccionar "'''Typical Configuration'''". | ||
| + | |||
| + | [[Archivo:21 Ora.jpg|centro]] | ||
| + | |||
| + | * Capturar los campos '''"Administrative Password"''' y '''"Confirm Password"''' con la contraseña de administrador que se desea. | ||
| + | |||
| + | <font color="#FF0000">'''NOTA'''</font>: Es importante resaltar la importancia de la contraseña debido a que si se extravía no es posible recuperarla, ni acceder al usuario administrador. | ||
| + | |||
| + | <font color="#FF0000">'''NOTA'''</font>: Desactivar la opción “Create as container Dadabase”. Esta configuración solo se presenta en las opciones más recientes, para más información consultar la siguiente [documentación (Pluggable Database_Oracle_Database_12c.pdf)]. Glyphic Group no recomienda esta opción en especial cuando la administración de usuarios de códices que administra por medio de Oracle. | ||
| + | |||
| + | =====<big><font color="#055184">'''Paso 4.'''</font></big>===== | ||
| + | En este caso decidimos usar la contraseña "'''SYSDBA'''" Oracle indica una alerta donde dice que no cumple con lo recomendado para la contraseña, sin embargo, nos dejara avanzar si seleccionamos '''"YES"''' | ||
| + | |||
| + | [[Archivo:22 Ora.jpg|centro]] | ||
| + | |||
| + | =====<big><font color="#055184">'''Paso 5.'''</font></big>===== | ||
| + | Nos mostrará un resumen de lo que se instalara. Seleccionar "'''Finish'''". Comenzará a realizar la instalación de la base de datos. Al final mostrará el resumen de lo instalado. | ||
| + | |||
| + | [[Archivo:23 Ora.jpg|centro]] | ||
| + | |||
| + | [[Archivo:24 Ora.jpg|centro]] | ||
| + | |||
| + | [[Archivo:25 Ora.jpg|centro]] | ||
| + | |||
| + | ====<big><font color="#055184">'''Creación del Listener.'''</font></big>==== | ||
| + | El Listener es un proceso del servidor que provee la conectividad de red con la base de datos Oracle. | ||
| + | |||
| + | =====<big><font color="#055184">'''Paso 1'''</font></big>===== | ||
| + | Dentro del menú de Windows buscar las utilerías de Oracle, estas se encuentran en la carpeta "'''Oracle - OraDB19Hame1'''", buscar la utilería '''"Net Configuration Assistant"''' | ||
| + | |||
| + | [[Archivo:12 Ora.jpg|centro]] | ||
| + | |||
| + | =====<big><font color="#055184">'''Paso 2'''</font></big>===== | ||
| + | |||
| + | Seleccionar "'''Listener Configuration'''" | ||
| + | |||
| + | [[Archivo:13 Ora.jpg|centro]] | ||
| + | |||
| + | =====<big><font color="#055184">'''Paso 3'''</font></big>===== | ||
| + | |||
| + | Seleccionar '''"Add"'''. | ||
| + | |||
| + | [[Archivo:14 Ora.jpg|centro]] | ||
| + | |||
| + | =====<big><font color="#055184">'''Paso 4'''</font></big>===== | ||
| + | |||
| + | Pedirá un nombre para identificar el Listener, se recomienda dejar el que tiene por defecto. | ||
| + | |||
| + | [[Archivo:15 ora.jpg|centro]] | ||
| + | |||
| + | =====<big><font color="#055184">'''Paso 5'''</font></big>===== | ||
| + | |||
| + | Seleccionar el protocolo de conexión "'''TCP'''". | ||
| + | |||
| + | [[Archivo:16 ORA.jpg|centro]] | ||
| + | |||
| + | =====<big><font color="#055184">'''Paso 6'''</font></big>===== | ||
| + | |||
| + | Seleccionamos el puerto '''"1521"''' al seleccionar "'''Next'''" aparecerá el mensaje "'''Listener Configuration Complete'''". | ||
| + | |||
| + | [[Archivo:17 Ora.jpg|centro]] | ||
| + | |||
| + | [[Archivo:18 Ora.jpg|centro]] | ||
| + | |||
| + | =====<big><font color="#055184">'''Paso 7'''</font></big>===== | ||
| + | |||
| + | La aplicación regresará a la pantalla inicial (Paso 1), seleccionar '''"Finish"'''. | ||
| + | |||
| + | [[Archivo:19 ora.jpg|centro]] | ||
| + | |||
| + | ====<big><font color="#055184">'''Crear TNSNAMES.ora.'''</font></big>==== | ||
| + | =====<big><font color="#055184">'''Paso 1'''</font></big>===== | ||
| + | Dentro del menú de Windows buscar las utilerías de Oracle, estas se encuentran en la carpeta “Oracle – OraDB19Hame1”, buscar la utilería '''"Net Configuration Assistant"'''. | ||
| + | |||
| + | =====<big><font color="#055184">'''Paso 2'''</font></big>===== | ||
| + | Seleccionar la opción '''"Local Net Service Name configuration"'''. | ||
| + | |||
| + | [[Archivo:26 Ora .jpg|centro]] | ||
| + | |||
| + | =====<big><font color="#055184">'''Paso 3'''</font></big>===== | ||
| + | |||
| + | Seleccionar la opción "'''Add'''". | ||
| + | |||
| + | [[Archivo:27 Ora.jpg|centro]] | ||
| + | |||
| + | =====<big><font color="#055184">'''Paso 4'''</font></big>===== | ||
| + | Capturar el '''"Service Name"''' de la base de datos. Este campo tiene que ser igual a lo capturado en el campo de '''"Global Data Base Name"''' al crear la base de datos. | ||
| + | |||
| + | [[Archivo:28 ORA.jpg|centro]] | ||
| + | |||
| + | =====<big><font color="#055184">'''Paso 5'''</font></big>===== | ||
| + | Seleccionar el tipo de conexión "'''TCP'''". | ||
| + | |||
| + | [[Archivo:29 Ora.jpg|centro]] | ||
| + | |||
| + | =====<big><font color="#055184">'''Paso 6'''</font></big>===== | ||
| + | Capturar el '''"Host name"''' el cual puede ser el nombre del servidor o la IP de este (este último se recomienda solo en caso de tener un IP estática). | ||
| + | |||
| + | [[Archivo:30 Ora .jpg|centro]] | ||
| + | |||
| + | =====<big><font color="#055184">'''Paso 7'''</font></big>===== | ||
| + | |||
| + | Selección si se requiere hacer una prueba de conexión en este caso seleccionar '''"No do not test"'''. | ||
| + | |||
| + | [[Archivo:31 ora.jpg|centro]] | ||
| + | |||
| + | =====<big><font color="#055184">'''Paso 8'''</font></big>===== | ||
| + | Capturar el nombre del servicio de la conexión '''"Net Service Name"'''. Se recomienda colocar '''"CUSTOMS.WORLD"'''. Este nombre se utilizará en las conexiones por medio del cliente por lo que es importante conservarlo | ||
| + | |||
| + | [[Archivo:32 Ora.jpg|centro]] | ||
| + | |||
| + | =====<big><font color="#055184">'''Paso 9'''</font></big>===== | ||
| + | |||
| + | Nos preguntará si se requiere configurar otro servicio. Seleccionarnos "'''No'''" | ||
| + | |||
| + | [[Archivo:33 Ora.jpg|centro]] | ||
| + | |||
| + | =====<big><font color="#055184">'''Paso 10'''</font></big>===== | ||
| + | |||
| + | Terminará la configuración. Seleccionamos '''"Next"'''. | ||
| + | |||
| + | [[Archivo:34 Ora.jpg|centro]] | ||
| + | |||
| + | =====<big><font color="#055184">'''Paso 11'''</font></big>===== | ||
| + | La aplicación regresara a la pantalla inicial (Paso 1), seleccionar "'''Finish'''". | ||
| + | |||
| + | [[Archivo:35 Ora.jpg|centro]] | ||
| + | |||
| + | =====<big><font color="#055184">'''Paso 12'''</font></big>===== | ||
| + | Para comprobar que la configuración fue correcta la aplicación debió crear un archivo llamado '''"tnsname.ora"''' en la carpeta “C:\oracle\ product \oradb19 \network\admin” (esta dirección puede variar por la instalación sin embardo tiene que ser similar a la dirección mostrada). | ||
| + | |||
| + | El archivo "'''tnsname.ora'''" se debe tener ubicado debido a que se utilizara en la [Link: Instalación del cliente Oracle]. | ||
| + | |||
| + | En esta configuración hay que tener dos parámetros en cuenta '''"CUSTOMS.WORLD"''' que representa el nombre del servicio de la conexión o '''"tnsnames"''' y la variable '''"HOST"''' señaladas en la imagen. Es recomendable tener configurado en la variable “HOST” el nombre del servidor a menos que se tenga IP estática. | ||
| + | |||
| + | [[Archivo:36 ORA.jpg|centro]] | ||
| + | |||
| + | ===<big><font color="#055184">'''Oracle Express Edition.'''</font></big>=== | ||
| + | ====<big><font color="#055184">'''Instalación del gestor'''</font></big>==== | ||
| + | =====<big><font color="#055184">'''Paso 1.'''</font></big>===== | ||
| + | Descomprimir el archvio .zip descargado. El archivo puede descomprimirse en cualquier ubicación, en este ejemplo recomendamos '''C:\OracleXE/''' | ||
| + | |||
| + | [[Archivo:1 ORAXE.jpg|centro]] | ||
| + | |||
| + | =====<big><font color="#055184">'''Paso 2.'''</font></big>===== | ||
| + | Ejecutar el instalador que se descomprimió en la carpeta. | ||
| + | |||
| + | [[Archivo:2 oraxe.jpg|centro]] | ||
| + | |||
| + | =====<big><font color="#055184">'''Paso 3.'''</font></big>===== | ||
| + | Abrir la ventana de la instalación y seleccionar '''Next''' | ||
| + | |||
| + | [[Archivo:3 ORAXE.jpg|centro]] | ||
| + | |||
| + | =====<big><font color="#055184">'''Paso 4.'''</font></big>===== | ||
| + | Seleccionar '''I accept the terms in the license agreement'''. | ||
| + | [[Archivo:4 ORAXE.jpg|centro]] | ||
| + | |||
| + | =====<big><font color="#055184">'''Paso 5.'''</font></big>===== | ||
| + | Seleccionar “Change…” para definir la ubicación de la instalación. En este ejemplo se utilizará la predefinida. Si se desea instalarla en otra ubicación o dive recomendamos respetar la estructura sugerida por Oracle carpetas. Ejemplo: '''E:\app\<UsuarioWindows>\product\18.0.0'''. (La carpeta <UsuarioWindows> variara dependiendo del nombre de usuario de Windows que se tenga configurado en el servidor). | ||
| + | |||
| + | [[Archivo:5 ORAXE.jpg|centro]] | ||
| + | |||
| + | Capturar los campos “Enter Database Password” y “Confirm Database Password” la contraseña de administrador. Es importante resaltar la importancia de la contraseña debido a que si se extravía no es posible recuperarla, ni acceder al usuario administrador. | ||
| + | |||
| + | [[Archivo:6 ORAXE.jpg|centro]] | ||
| + | |||
| + | =====<big><font color="#055184">'''Paso 6.'''</font></big>===== | ||
| + | Seleccionamos '''Install''' | ||
| + | |||
| + | [[Archivo:7 OraXE.jpg|centro]] | ||
| + | |||
| + | =====<big><font color="#055184">'''Paso 7.'''</font></big>===== | ||
| + | Nos mostrara una ventana de carga, al final mostrara la confirmación de la instalación. | ||
| + | |||
| + | [[Archivo:8 Ora XE.jpg|centro]] | ||
| + | |||
| + | Seleccionamos '''Finish'''. | ||
| + | |||
| + | [[Archivo:9 Ora XE.jpg|centro]] | ||
| + | |||
| + | ====<big><font color="#055184">'''Creación del Listener y TNSNAME.ora'''</font></big>==== | ||
| + | |||
| + | Para la versión Oracle Express Edition los archivos Listener y TNSNAMES.ora se crean automáticamente en la carpeta de instalación. El archivo “TNSNAMES.ora” se debe tener ubicado debido a que se utilizara en la [Link: Instalación del cliente Oracle]. | ||
| + | |||
| + | =====<big><font color="#055184">'''Paso 1.'''</font></big>===== | ||
| + | Ubicar el archivo TNSNAME.ora. El archivo se encuentra en una ruta similar a: “C:\app\Win10\product\18.0.0\dbhomeXE\network\admin” sin embargo esta ruta puede variar dependiendo de la ruta seleccionada para la instalación, el usuario de Windows configurado en el servidor. | ||
| − | + | [[Archivo:10 OraXE.jpg|centro]] | |
| − | |||
| − | |||
| − | |||
| − | |||
| − | |||
| − | |||
| − | |||
| − | |||
| + | =====<big><font color="#055184">'''Paso 2.'''</font></big>===== | ||
| + | En el archivo TNSNAME.ora hay que tener dos parámetros en cuenta “XE” que representa el nombre del servicio de la conexión o “tnsname” y la variable “HOST” señaladas en la imagen. Es recomendable tener configurado en la variable “HOST” el nombre del servidor a menos que se tenga IP estática. | ||
| − | + | [[Archivo:11 ORA XE.jpg|centro]] | |
| − | |||
| − | |||
| − | |||
| − | |||
| − | |||
| − | |||
| − | |||
| + | '''Nota:''' Para esta versión 18 en adelante del gestor de base de datos, crea una base de datos ''Pluggable'', por lo que es recomendable llevar la administración de usuarios por Codice. | ||
| + | ==<big><font color="#055184">'''Clientes.'''</font></big>== | ||
Oracle permite a las aplicaciones a establecer conexión a la base de datos para desarrollo, consultas o mantenimiento de la base de datos. | Oracle permite a las aplicaciones a establecer conexión a la base de datos para desarrollo, consultas o mantenimiento de la base de datos. | ||
por lo regular incluye herramientas como lo son el SQL*Plus y el Oracle Data Pump | por lo regular incluye herramientas como lo son el SQL*Plus y el Oracle Data Pump | ||
| − | === Versiones === | + | ===<big><font color="#055184">'''Versiones.'''</font></big>=== |
| − | + | ''Las versiones mostradas en esta sección, son versiones probadas para el funcionamiento de los programas desarrolladas por Glyphic Group.'' | |
| − | # | + | ===<big><font color="#055184">'''Oracle 11 SE R2.'''</font></big>=== |
| − | |||
| − | |||
| − | |||
| − | |||
| − | |||
| − | |||
| + | Versión liberada en Agosto de 2013. <br /> | ||
| + | Esta version contiene un conjunto de herramientas para poder hacer pruebas, modificaciones y realizar conexiones al servidor de base de datos. | ||
| + | <br /> | ||
<br /> | <br /> | ||
| + | <big><font color="#055184">'''Links de Descarga.'''</font></big> | ||
<br /> | <br /> | ||
| − | [ | + | <span class="plainlinks">[https://www.dropbox.com/s/2wcpr9n0f8k5jn9/win32_11gR2_client.zip?dl=0 Client 11g]</span> |
| − | + | ||
| − | |||
| + | ===<big><font color="#055184">'''Instant Client 11g.'''</font></big>=== | ||
| + | Este tipo de cliente, contiene las herramientas mínimas indispensables para que se pueda establecer una conexión con el servidor de base de datos. sus requisitos son mínimos y su instalación es técnicamente rápida. | ||
| + | <br /> | ||
<br /> | <br /> | ||
| + | <big><font color="#055184">'''Links de Descarga.'''</font></big> | ||
<br /> | <br /> | ||
| + | <span class="plainlinks">[https://www.dropbox.com/s/rsfbdjv3c3nnxdk/instantclient-basic-nt-11.2.0.4.0.zip?dl=0 Instant Client 11g]</span> | ||
| − | + | <br /> | |
| − | |||
| − | + | ===<big><font color="#055184">'''Oracle Client 18c.'''</font></big>=== | |
| − | = | + | <big><font color="#055184">'''Links de Descarga.'''</font></big> |
| − | |||
<br /> | <br /> | ||
| − | <span class="plainlinks">[ | + | Instant Client <span class="plainlinks">[https://www.dropbox.com/s/g6ysxwahd8nw3um/InstantClient_18c_FULL.zip?dl=0 Descargar]</span> |
| + | Full Client <span class="plainlinks">[https://www.dropbox.com/s/oaxgd0iiugktb9v/NT_180000_client.zip?dl=0 Descargar]</span> | ||
| + | |||
| + | ===<big><font color="#055184">'''Instalación'''</font></big>=== | ||
| − | + | El manual para instalar el manejador de base de datos Oracle lo puedes encontrar [[Instalacion ORACLE Cliente| '''''Aquí''''']] | |
| − | |||
| − | |||
| − | |||
Revisión actual del 16:08 25 mar 2022
| Oracle | |
| Detalles | |
Catagoria |
ORACLE |
Tipo |
Herramienta |
| Detalles | |
| Oracle Database es un sistema de gestión
de base de datos,desarrollado por Oracle Corporation | |
Contenido
Gestor Oracle.
Oracle Database es un sistema de gestión de base de datos de tipo objeto-relacional (ORDBMS, por el acrónimo en inglés de Object-Relational Data Base Management System), desarrollado por Oracle Corporation.
Glyphic Group utiliza el gestor de base de datos Oracle para sus productos. Oracle no solo es utilizado como un repositorio de datos, dado las bondades que ofrece el gestor es utilizado el procesamiento de información.
Compatibilidad.
Antes de realizar una nueva actualizan, una migración a otro servidor o simplemente una actualización del gestor de Oracle, se tiene que revisar tres aspectos, los requerimientos mínimos del hardware, la compatibilidad con el sistema operativo y la compatibildad con la versión del cliente Oracle que se tiene o que se pretende instalar.
Requerimientos mínimos.
Los requerimientos mínimos para la instalación de Oracle en un servidor son:
| Requerimientos | 32 y 64 bits |
|---|---|
| Memoria RAM | 4 GB |
| Espacio libre en Disco Duro. | 120 GB |
Compatibilidad con Windows.
Los sistemas operativos compatibles con Oracle son:
SI* o NO*: La compatibilidad no está comprobada, esta basa en la combatividad de la versión estándar o XE.
NC: No Se ha comprobado si compatibilidad.
Versiones para descargar.
Las versiones mostradas en esta sección son versiones probadas para el funcionamiento de los programas desarrolladas por Glyphic Group.
Oracle 11
Oracle 11 Express Edition (x32) Descargar
Oracle 11 Express Edition (x64) Descargar
Oracle 11 Standard Edition (x32) Descargar
Oracle 11 Standard Edition (x64) Descargar
Oracle 12
Oracle 12 Standard Edition (x64) Descargar
Oracle 18c
Oracle 18 Express Edition (x64) Descargar
Oracle 18 Standard Edition (x64) Descargar
Instalación de Oracle.
Antes de comenzar la instalación asegúrese de que se encuentre en un usuario administrador de Windows Local
Se recomienda de ser posible antes de instalar realizar un punto de restauración o en caso de tirarse de una maquina vertical un Snapshot, para restablecer la computadora en caso de ser necesario.
Oracle Standard Edition.
Instalación del gestor
Paso 1.
Descomprimir el archivo .zip descargado. Hay que tomar en cuenta que en las más recientes versiones (18c y 19c) las utilerías se instalaran en la carpeta donde se encuentre el ejecutable por lo que se recomienda que se descomprima en la estructura de carpetas “C:/oracle/producto/oradb19/”.
Nota: El drive puede variar dependiendo de donde se requiera la instalación y el nombre de la carpeta "oradb19" dependiendo de la versión.
Paso 2.
Ejecutar el instalador que se descomprimió en la carpeta.
Paso 3.
Seleccionar la opción "Set Up Software Only".
Paso 4.
Seleccionar la opción "Single Instance Database Installation"
Paso 5.
Seleccionar la opción Standard Editions 2.
Nota: Este paso es importante debido a que dependerá de la licencia que se tenga contratada con Oracle. Si adquirió la licencia por medio de Glyphic Group la versión que se tiene que instalar es la versión "Standard Editions 2".
Paso 6.
Seleccionar la opción "User Virtual Account"
Paso 7.
Seleccionar la carpeta donde se instalarán las bases de datos.
Paso 8.
Se iniciará una configuración de los pre-requesitos y se mostrará un resumen de lo que se instalará.
Paso 9.
Se iniciará la instalación del gestor.
Crear base de datos.
Paso 1.
Dentro del menú de Windows buscar las utilerías de Oracle, estas se encuentran en la carpeta "Oracle - OraDB19Hame1", buscar la utilería "Database Configuration Assistant"
Paso 2.
Seleccionar "Create a database"
Paso 3.
Seleccionar "Typical Configuration".
- Capturar los campos "Administrative Password" y "Confirm Password" con la contraseña de administrador que se desea.
NOTA: Es importante resaltar la importancia de la contraseña debido a que si se extravía no es posible recuperarla, ni acceder al usuario administrador.
NOTA: Desactivar la opción “Create as container Dadabase”. Esta configuración solo se presenta en las opciones más recientes, para más información consultar la siguiente [documentación (Pluggable Database_Oracle_Database_12c.pdf)]. Glyphic Group no recomienda esta opción en especial cuando la administración de usuarios de códices que administra por medio de Oracle.
Paso 4.
En este caso decidimos usar la contraseña "SYSDBA" Oracle indica una alerta donde dice que no cumple con lo recomendado para la contraseña, sin embargo, nos dejara avanzar si seleccionamos "YES"
Paso 5.
Nos mostrará un resumen de lo que se instalara. Seleccionar "Finish". Comenzará a realizar la instalación de la base de datos. Al final mostrará el resumen de lo instalado.
Creación del Listener.
El Listener es un proceso del servidor que provee la conectividad de red con la base de datos Oracle.
Paso 1
Dentro del menú de Windows buscar las utilerías de Oracle, estas se encuentran en la carpeta "Oracle - OraDB19Hame1", buscar la utilería "Net Configuration Assistant"
Paso 2
Seleccionar "Listener Configuration"
Paso 3
Seleccionar "Add".
Paso 4
Pedirá un nombre para identificar el Listener, se recomienda dejar el que tiene por defecto.
Paso 5
Seleccionar el protocolo de conexión "TCP".
Paso 6
Seleccionamos el puerto "1521" al seleccionar "Next" aparecerá el mensaje "Listener Configuration Complete".
Paso 7
La aplicación regresará a la pantalla inicial (Paso 1), seleccionar "Finish".
Crear TNSNAMES.ora.
Paso 1
Dentro del menú de Windows buscar las utilerías de Oracle, estas se encuentran en la carpeta “Oracle – OraDB19Hame1”, buscar la utilería "Net Configuration Assistant".
Paso 2
Seleccionar la opción "Local Net Service Name configuration".
Paso 3
Seleccionar la opción "Add".
Paso 4
Capturar el "Service Name" de la base de datos. Este campo tiene que ser igual a lo capturado en el campo de "Global Data Base Name" al crear la base de datos.
Paso 5
Seleccionar el tipo de conexión "TCP".
Paso 6
Capturar el "Host name" el cual puede ser el nombre del servidor o la IP de este (este último se recomienda solo en caso de tener un IP estática).
Paso 7
Selección si se requiere hacer una prueba de conexión en este caso seleccionar "No do not test".
Paso 8
Capturar el nombre del servicio de la conexión "Net Service Name". Se recomienda colocar "CUSTOMS.WORLD". Este nombre se utilizará en las conexiones por medio del cliente por lo que es importante conservarlo
Paso 9
Nos preguntará si se requiere configurar otro servicio. Seleccionarnos "No"
Paso 10
Terminará la configuración. Seleccionamos "Next".
Paso 11
La aplicación regresara a la pantalla inicial (Paso 1), seleccionar "Finish".
Paso 12
Para comprobar que la configuración fue correcta la aplicación debió crear un archivo llamado "tnsname.ora" en la carpeta “C:\oracle\ product \oradb19 \network\admin” (esta dirección puede variar por la instalación sin embardo tiene que ser similar a la dirección mostrada).
El archivo "tnsname.ora" se debe tener ubicado debido a que se utilizara en la [Link: Instalación del cliente Oracle].
En esta configuración hay que tener dos parámetros en cuenta "CUSTOMS.WORLD" que representa el nombre del servicio de la conexión o "tnsnames" y la variable "HOST" señaladas en la imagen. Es recomendable tener configurado en la variable “HOST” el nombre del servidor a menos que se tenga IP estática.
Oracle Express Edition.
Instalación del gestor
Paso 1.
Descomprimir el archvio .zip descargado. El archivo puede descomprimirse en cualquier ubicación, en este ejemplo recomendamos C:\OracleXE/
Paso 2.
Ejecutar el instalador que se descomprimió en la carpeta.
Paso 3.
Abrir la ventana de la instalación y seleccionar Next
Paso 4.
Seleccionar I accept the terms in the license agreement.
Paso 5.
Seleccionar “Change…” para definir la ubicación de la instalación. En este ejemplo se utilizará la predefinida. Si se desea instalarla en otra ubicación o dive recomendamos respetar la estructura sugerida por Oracle carpetas. Ejemplo: E:\app\<UsuarioWindows>\product\18.0.0. (La carpeta <UsuarioWindows> variara dependiendo del nombre de usuario de Windows que se tenga configurado en el servidor).
Capturar los campos “Enter Database Password” y “Confirm Database Password” la contraseña de administrador. Es importante resaltar la importancia de la contraseña debido a que si se extravía no es posible recuperarla, ni acceder al usuario administrador.
Paso 6.
Seleccionamos Install
Paso 7.
Nos mostrara una ventana de carga, al final mostrara la confirmación de la instalación.
Seleccionamos Finish.
Creación del Listener y TNSNAME.ora
Para la versión Oracle Express Edition los archivos Listener y TNSNAMES.ora se crean automáticamente en la carpeta de instalación. El archivo “TNSNAMES.ora” se debe tener ubicado debido a que se utilizara en la [Link: Instalación del cliente Oracle].
Paso 1.
Ubicar el archivo TNSNAME.ora. El archivo se encuentra en una ruta similar a: “C:\app\Win10\product\18.0.0\dbhomeXE\network\admin” sin embargo esta ruta puede variar dependiendo de la ruta seleccionada para la instalación, el usuario de Windows configurado en el servidor.
Paso 2.
En el archivo TNSNAME.ora hay que tener dos parámetros en cuenta “XE” que representa el nombre del servicio de la conexión o “tnsname” y la variable “HOST” señaladas en la imagen. Es recomendable tener configurado en la variable “HOST” el nombre del servidor a menos que se tenga IP estática.
Nota: Para esta versión 18 en adelante del gestor de base de datos, crea una base de datos Pluggable, por lo que es recomendable llevar la administración de usuarios por Codice.
Clientes.
Oracle permite a las aplicaciones a establecer conexión a la base de datos para desarrollo, consultas o mantenimiento de la base de datos. por lo regular incluye herramientas como lo son el SQL*Plus y el Oracle Data Pump
Versiones.
Las versiones mostradas en esta sección, son versiones probadas para el funcionamiento de los programas desarrolladas por Glyphic Group.
Oracle 11 SE R2.
Versión liberada en Agosto de 2013.
Esta version contiene un conjunto de herramientas para poder hacer pruebas, modificaciones y realizar conexiones al servidor de base de datos.
Links de Descarga.
Client 11g
Instant Client 11g.
Este tipo de cliente, contiene las herramientas mínimas indispensables para que se pueda establecer una conexión con el servidor de base de datos. sus requisitos son mínimos y su instalación es técnicamente rápida.
Links de Descarga.
Instant Client 11g
Oracle Client 18c.
Links de Descarga.
Instant Client Descargar Full Client Descargar
Instalación
El manual para instalar el manejador de base de datos Oracle lo puedes encontrar Aquí