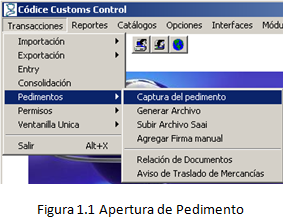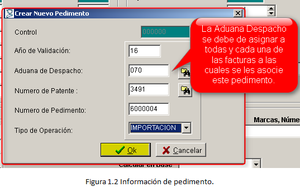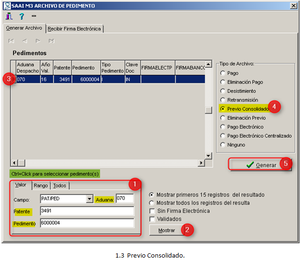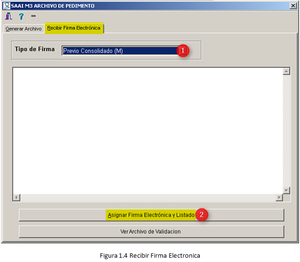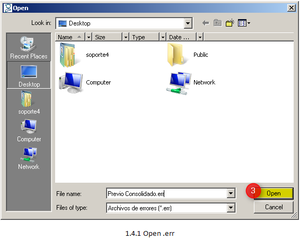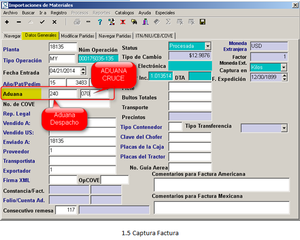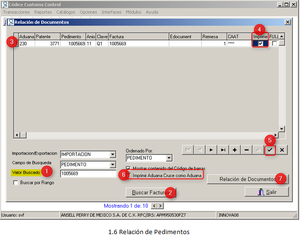Diferencia entre revisiones de «Pedimentos (Apertura de Pedimento Consolidado)»
(Página creada con «==Introducción== Antes de cruzar mercancía con pedimentos consolidados es necesario avisarle a la aduana el numero de pedimento será el consolidado, en este manual se m...») |
(→Proceso) |
||
| Línea 11: | Línea 11: | ||
==Proceso== | ==Proceso== | ||
| − | a) Para realizar la apertura de pedimentos es necesario que vayamos desde nuestro sistema Códice Customs Control a Transacciones|Pedimentos|Captura de Pedimentos (Ver figura 1.1 Apertura de pedimentos) | + | '''a)''' Para realizar la apertura de pedimentos es necesario que vayamos desde nuestro sistema Códice Customs Control a Transacciones|Pedimentos|Captura de Pedimentos (Ver figura 1.1 Apertura de pedimentos) |
[[Archivo:2017-05-25 09h45 11.png|miniaturadeimagen|centro]] | [[Archivo:2017-05-25 09h45 11.png|miniaturadeimagen|centro]] | ||
| − | b) Capturar la información básica correspondiente que se solicita en la figura 1.2 Información de pedimento. Es importante indicar toda la información que nos pide y sobre todo tener en cuenta que la aduana de despacho que asigne en este campo es la aduana despacho que deberán tener todas las facturas asignadas a este pedimento, si se requiere la impresión de otra aduana ver ANEXO 1. | + | '''b)''' Capturar la información básica correspondiente que se solicita en la figura 1.2 Información de pedimento. Es importante indicar toda la información que nos pide y sobre todo tener en cuenta que la aduana de despacho que asigne en este campo es la aduana despacho que deberán tener todas las facturas asignadas a este pedimento, si se requiere la impresión de otra aduana ver ANEXO 1. |
[[Archivo:2017-05-25 09h49 00.png|miniaturadeimagen|centro]] | [[Archivo:2017-05-25 09h49 00.png|miniaturadeimagen|centro]] | ||
| − | c) Ya capturados todos los datos se requiere generar el Archivo de validación, para esto hay que ir a Transacciones | Pedimentos | Generar Archivo. En esta pantalla se requiere (Ver Figura 1.3 Previo Consolidado). | + | '''c)''' Ya capturados todos los datos se requiere generar el Archivo de validación, para esto hay que ir a Transacciones | Pedimentos | Generar Archivo. En esta pantalla se requiere (Ver Figura 1.3 Previo Consolidado). |
| − | + | 1)Buscar el o los pedimentos previos a ser validados. | |
| − | + | ||
| − | + | 3)Seleccionar el o los pedimentos previos a ser validados. | |
| − | + | ||
| + | 4)Seleccionar el tipo de archivo Nuevo. | ||
| + | |||
| + | 5)Generar el archivo.* | ||
*Una vez generado el archivo se tiene que firmar, para esto puede utilizar el sistema proporcionado por el SAT pudiéndolo descargar de la página de Aduanas México (www.aduanas.gob.mx). | *Una vez generado el archivo se tiene que firmar, para esto puede utilizar el sistema proporcionado por el SAT pudiéndolo descargar de la página de Aduanas México (www.aduanas.gob.mx). | ||
| Línea 33: | Línea 36: | ||
[[Archivo:2017-05-25 09h52 55.png|miniaturadeimagen|centro]] | [[Archivo:2017-05-25 09h52 55.png|miniaturadeimagen|centro]] | ||
| − | d)Hay que recibir el archivo de Errores/Firma que el centro validador o prevalidador (según sea el caso) prepara, esto se hace por medio del programa que el centro prevalidador le entrego. | + | '''d)''' Hay que recibir el archivo de Errores/Firma que el centro validador o prevalidador (según sea el caso) prepara, esto se hace por medio del programa que el centro prevalidador le entrego. |
En la misma pantalla donde se genero el archivo de validación existe una pestaña llamada recibir firma electrónica, esta pantalla nos permitirá asignar la firma, (también puede asignar dicha firma en Transacciones | pedimentos | Agregar firma manual), hay que entrar en esta opción. (ver figura 1.4 Recibir Firma) es necesario seleccionar el tipo de firma a recibir y dar clic en Asignar Firma Electrónica y Listado, seleccionar el archivo con extencion .err. (Ver Figura 1.4.1 Open.err) | En la misma pantalla donde se genero el archivo de validación existe una pestaña llamada recibir firma electrónica, esta pantalla nos permitirá asignar la firma, (también puede asignar dicha firma en Transacciones | pedimentos | Agregar firma manual), hay que entrar en esta opción. (ver figura 1.4 Recibir Firma) es necesario seleccionar el tipo de firma a recibir y dar clic en Asignar Firma Electrónica y Listado, seleccionar el archivo con extencion .err. (Ver Figura 1.4.1 Open.err) | ||
Revisión del 11:32 25 may 2017
Contenido
Introducción
Antes de cruzar mercancía con pedimentos consolidados es necesario avisarle a la aduana el numero de pedimento será el consolidado, en este manual se muestra el proceso de aviso.
Requisitos
- Tener instalado el SIFEP.
- Sistema o página para enviar archivo SAAI al centro validador.
Proceso
a) Para realizar la apertura de pedimentos es necesario que vayamos desde nuestro sistema Códice Customs Control a Transacciones|Pedimentos|Captura de Pedimentos (Ver figura 1.1 Apertura de pedimentos)
b) Capturar la información básica correspondiente que se solicita en la figura 1.2 Información de pedimento. Es importante indicar toda la información que nos pide y sobre todo tener en cuenta que la aduana de despacho que asigne en este campo es la aduana despacho que deberán tener todas las facturas asignadas a este pedimento, si se requiere la impresión de otra aduana ver ANEXO 1.
c) Ya capturados todos los datos se requiere generar el Archivo de validación, para esto hay que ir a Transacciones | Pedimentos | Generar Archivo. En esta pantalla se requiere (Ver Figura 1.3 Previo Consolidado).
1)Buscar el o los pedimentos previos a ser validados.
3)Seleccionar el o los pedimentos previos a ser validados.
4)Seleccionar el tipo de archivo Nuevo.
5)Generar el archivo.*
- Una vez generado el archivo se tiene que firmar, para esto puede utilizar el sistema proporcionado por el SAT pudiéndolo descargar de la página de Aduanas México (www.aduanas.gob.mx).
Firmado el archivo se envía a validar a el centro validador a el cual este usted afiliado utilizando el programa que les proporcionaron.
d) Hay que recibir el archivo de Errores/Firma que el centro validador o prevalidador (según sea el caso) prepara, esto se hace por medio del programa que el centro prevalidador le entrego.
En la misma pantalla donde se genero el archivo de validación existe una pestaña llamada recibir firma electrónica, esta pantalla nos permitirá asignar la firma, (también puede asignar dicha firma en Transacciones | pedimentos | Agregar firma manual), hay que entrar en esta opción. (ver figura 1.4 Recibir Firma) es necesario seleccionar el tipo de firma a recibir y dar clic en Asignar Firma Electrónica y Listado, seleccionar el archivo con extencion .err. (Ver Figura 1.4.1 Open.err)
El sistema mostrara un listado con los pedimentos y sus firmas o errores.
Anexo 31
Cuando se requiere que en la relación de documentos NO aparezca la aduana despacho si no la aduana cruce se debe de hacer lo siguiente:
Lo primero que se debe de realizar es al momento de realizar la factura poner la aduana despacho y aduana cruce, es importante recordar que la aduana despacho siempre sera la misma que la del pedimento. (Ver Figura 1.5 Captura Factura)
Es sumamente importante que asignemos la aduana despacho con la cual se abrio el pedimento asociado a nuestra factura, sin embargo existe la manera de imprimir la aduana cruce desde Transacciones|Pedimento|Relacion de Pedimentos. (Ver Figura 1.6 Relación de Pedimentos)