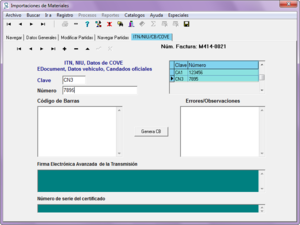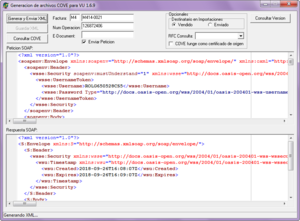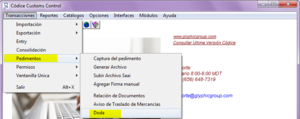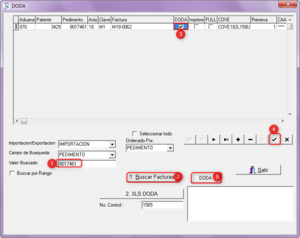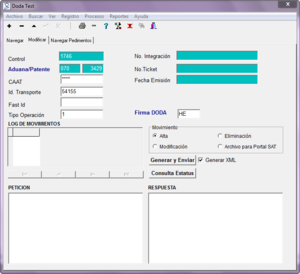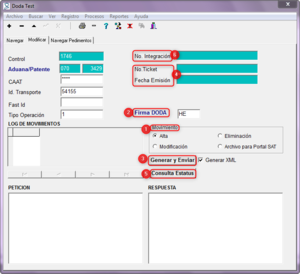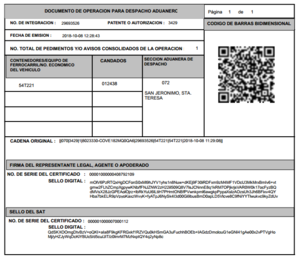Diferencia entre revisiones de «Procedimiento Codice-DODA»
(→Configuración) |
(→Dar de Alta un DODA) |
||
| Línea 60: | Línea 60: | ||
Seleccionar el tipo de movimiento que se desea realizar, ALTA, MODIFICACION, ELIMINACION, ARCHIVO SAT. | Seleccionar el tipo de movimiento que se desea realizar, ALTA, MODIFICACION, ELIMINACION, ARCHIVO SAT. | ||
| + | |||
| + | Alta: Enviar por primera vez. | ||
| + | Modificación: Enviar modificaciones a un archivo previamente enviado. | ||
| + | Eliminación: Eliminar DODA. | ||
| + | Archivo SAT: | ||
'''2.- Firma DODA.''' | '''2.- Firma DODA.''' | ||
| Línea 80: | Línea 85: | ||
[[Archivo:2018.png|miniaturadeimagen|centro]] | [[Archivo:2018.png|miniaturadeimagen|centro]] | ||
| − | |||
===Imprimir DODA=== | ===Imprimir DODA=== | ||
Revisión del 16:07 10 oct 2018
Contenido
Configuración
Antes de proceder dentro de Códice a realizar transmisiones de DODA, es necesario que cuente con la configuración necesaria para poder continuar, dicha configuración puede encontrarla en los siguientes manuales:
- Consultar se tenga conexión al servicio web del SAT.
http://glyphicgroup.com/WIKI/index.php?title=Utilerias_DODA
Sección: Verificar que se tenga acceso a la pagina del consumo del servicio WEB
- Validar archivos .key y .cer correctos.
http://glyphicgroup.com/WIKI/index.php?title=Utilerias_DODA
Sección: Verificar si los archivos son correctos
- Configurar UN NUEVO REPRESENTANTE con los sellos digitales y la clave CIEC con la cual se va a configurar.
Realizar factura dentro de Códice
Realizar el procedimiento ya conocido para dar de alta nuestra factura dentro de Códice y capturar los contenedores y/o candados dentro de la pestaña de ITN.
Generar COVE=
Una vez terminada nuestra factura es necesario procesarla y crearle un COVE.
Generar DODA
Una vez que se tiene la factura con el COVE asignado, debemos ir a Transacciones/Pedimentos/DODA.
Y dentro de DODA, se realiza el siguiente procedimiento:
1) Teclear en el campo Valor Buscado, el valor que andamos buscando se puede filtrar por Pedimento, Fecha, Num Factura, E document o Control. Para este ejemplo utilizaremos la opción PEDIMENTO.
2) Buscar Facturas, una vez que damos click en este botón nos aparecerá un listado en la parte superior con todas las facturas ligadas a nuestro valor buscado,
3) con doble click seleccionamos la opción de DODA para ligar las facturas a ese documento.
4)Dar click en la palomita para guardar datos.
5)Dar click en DODA.
Dar de Alta un DODA
Dando click a DODA, aparece esta ventana donde tenemos que seleccionar ALTA y generar y enviar. El cual nos va a generar un xml y posterior a esto se puede hacer la consulta.
Dentro de esta pantalla el procedimiento a seguir es el siguiente:
1.- Movimiento.
Seleccionar el tipo de movimiento que se desea realizar, ALTA, MODIFICACION, ELIMINACION, ARCHIVO SAT.
Alta: Enviar por primera vez. Modificación: Enviar modificaciones a un archivo previamente enviado. Eliminación: Eliminar DODA. Archivo SAT:
2.- Firma DODA.
Revisar que la firma que nos jalo automáticamente sea la correcta para realizar la transmisión. Esta firma se debió configurar previamente.
3.- Generar y Enviar.
Genera y Envía el XML con la información que se le solicito.
4.-No. Ticket y Fecha de Emisión.
Una vez brindado el numero de ticket y la fecha de emisión, quiere decir que se realizo la conexión correctamente únicamente queda consultar la respuesta.
5.-Consulta Status.
Consulta la información recibida por el SAT, en base a la informacion que se le envio.
6.-No. Integración.
Imprimir DODA
Una vez realizada la transmisión se imprime el documento en el cual nos aparecerá un código qr en el cual aparece la información enviada. Nos queda un documento como el que se muestra a continuación. Para validar este correcta la información puede leerlo desde su celular o bien con un lector de código de barras.